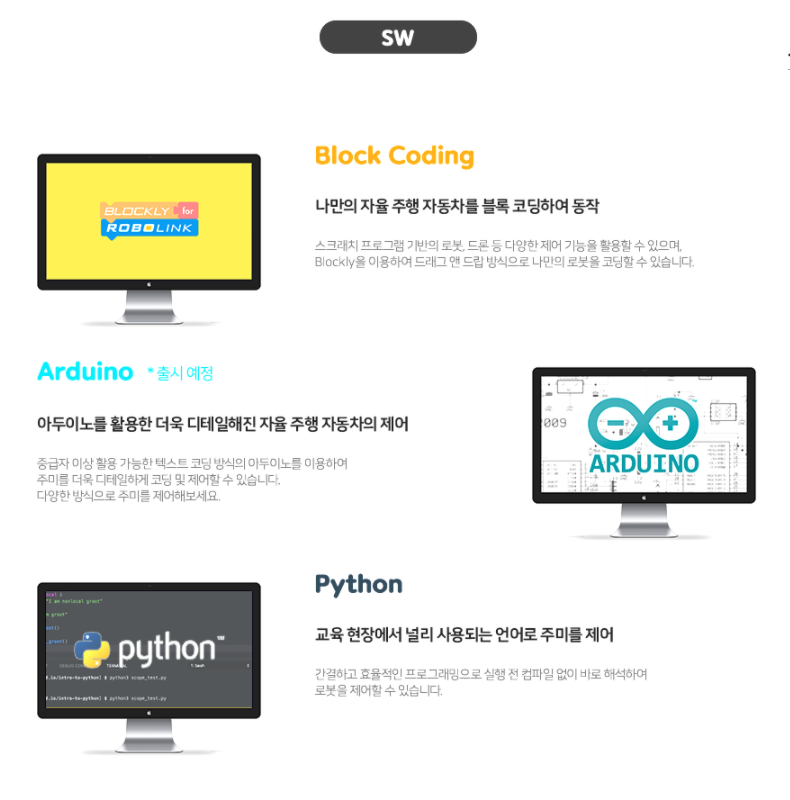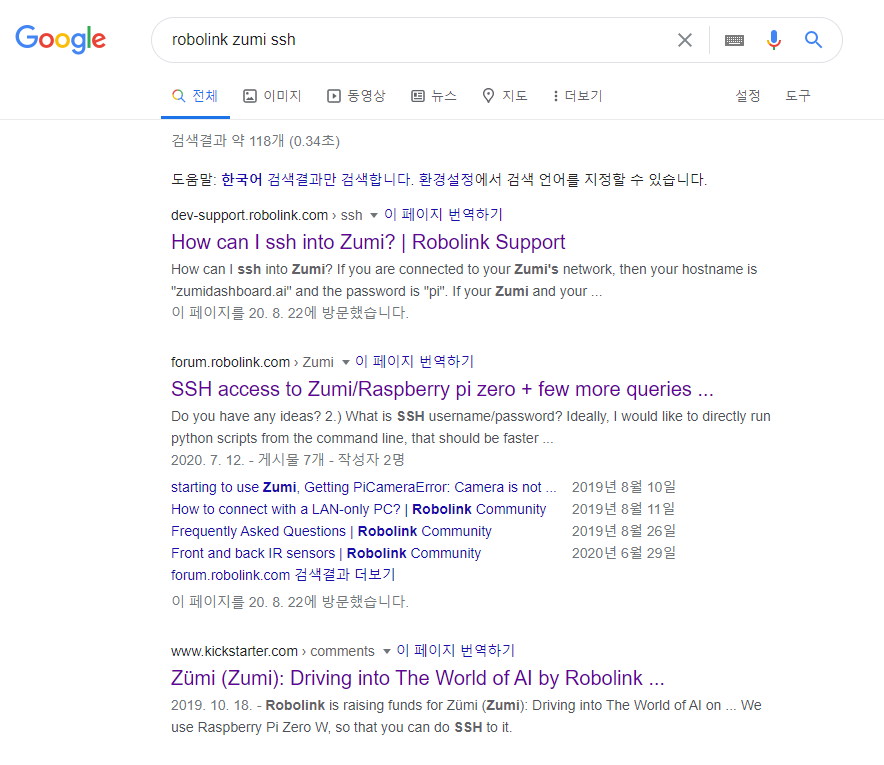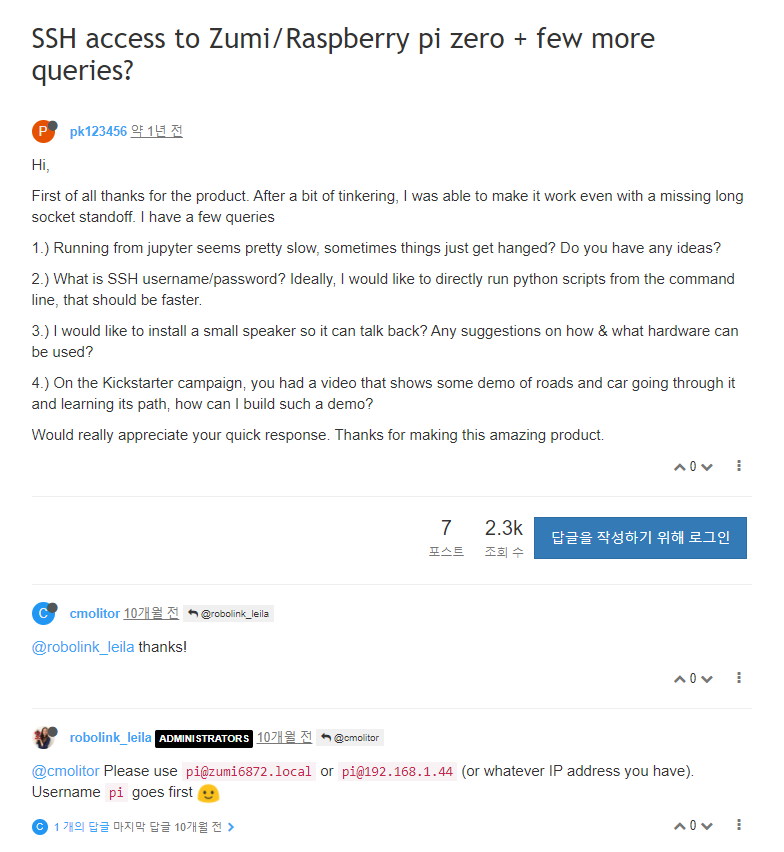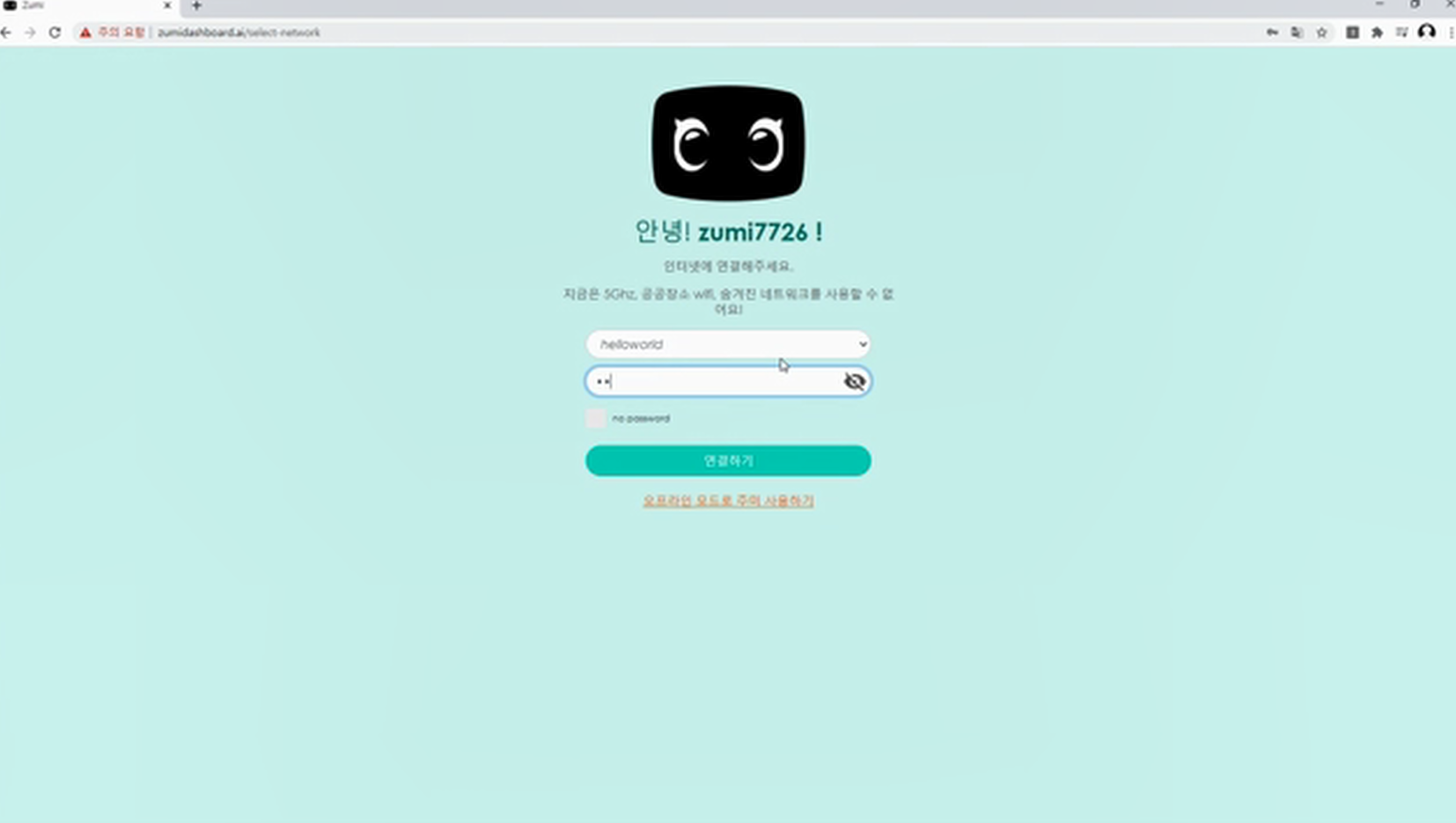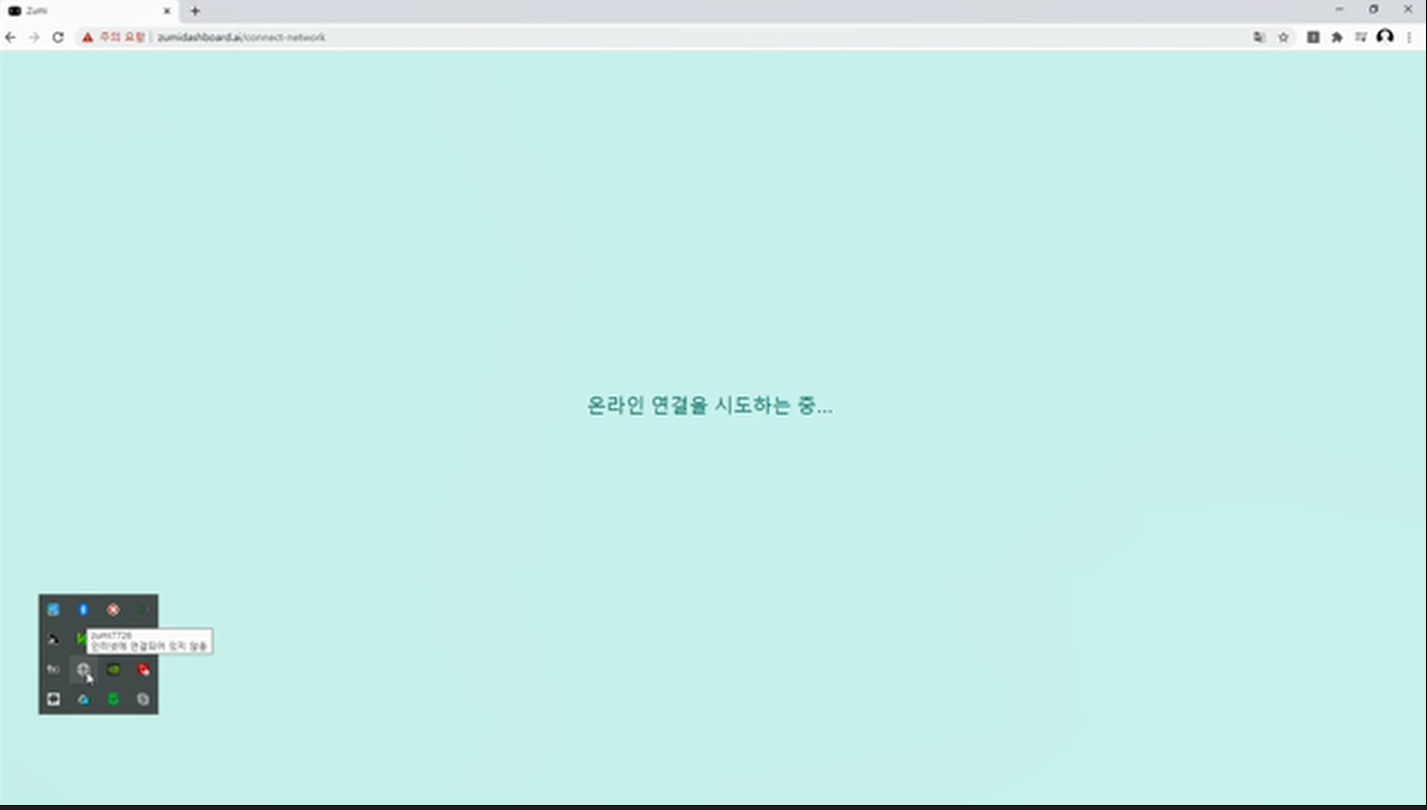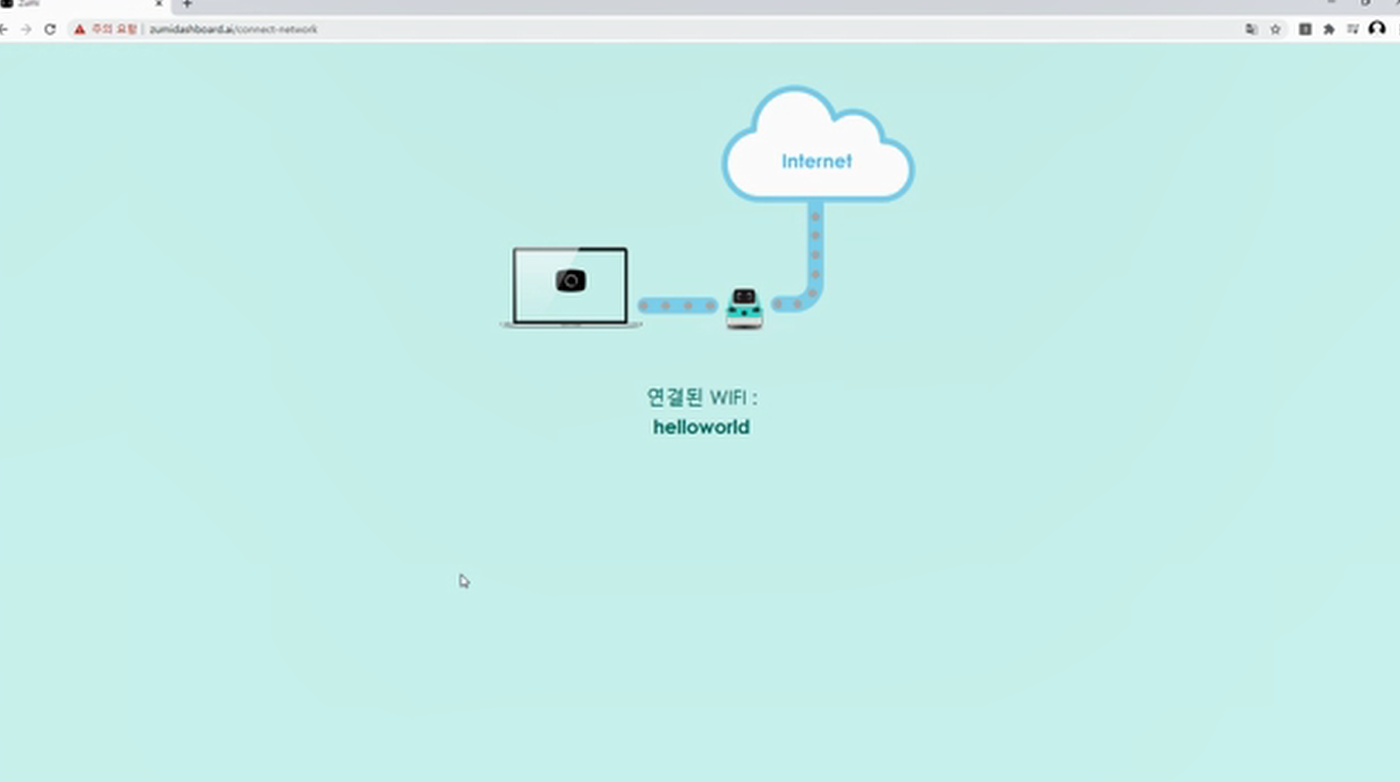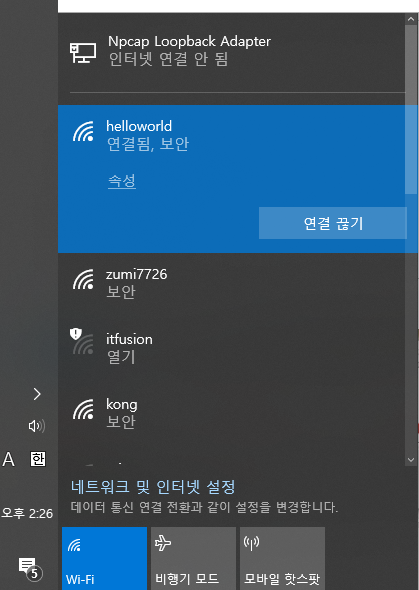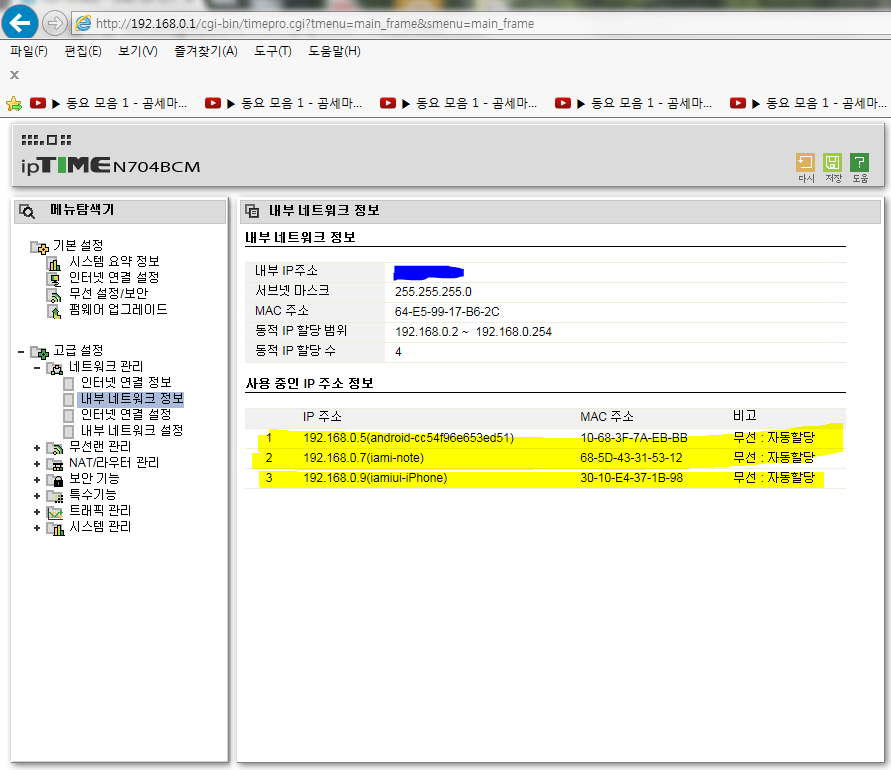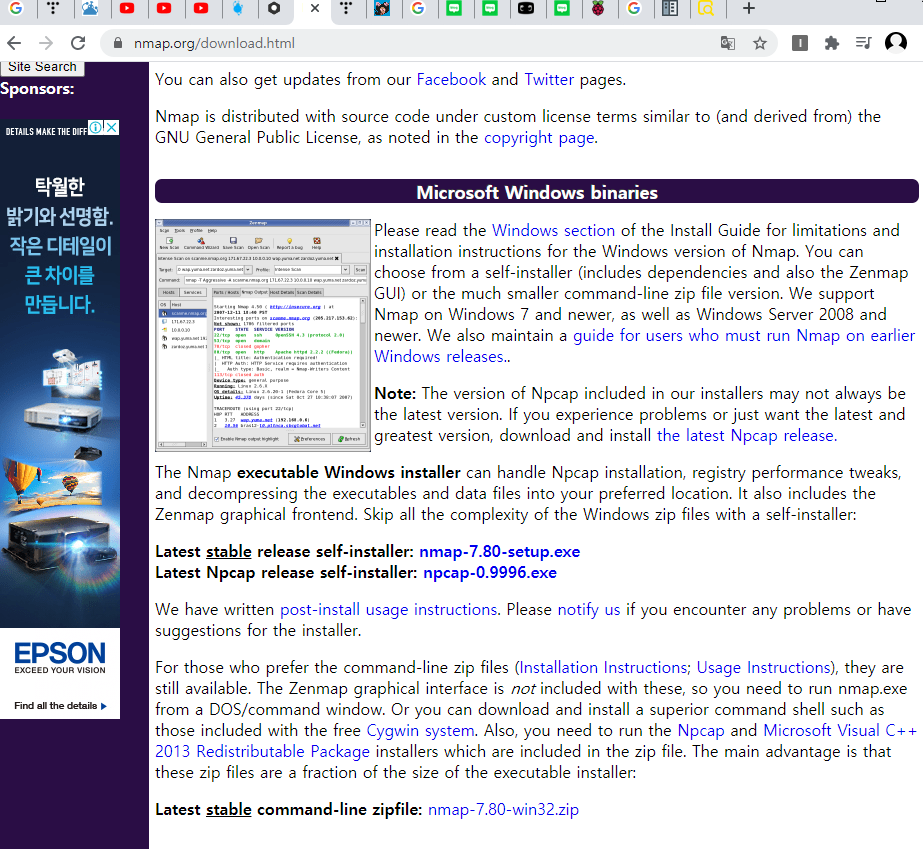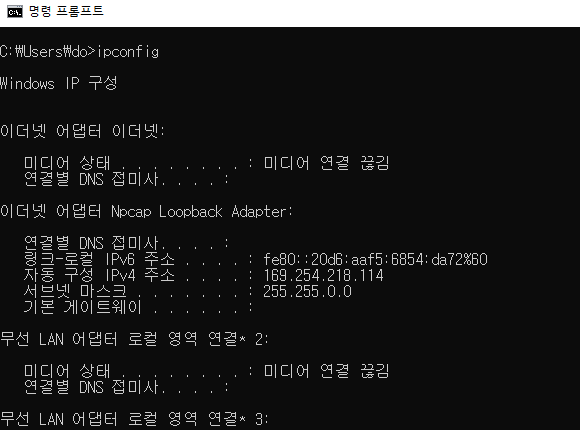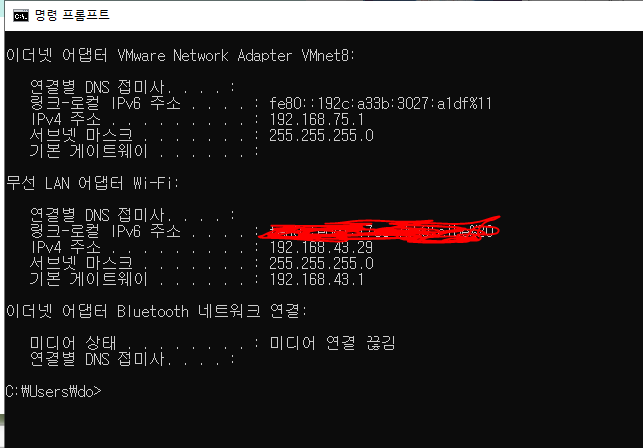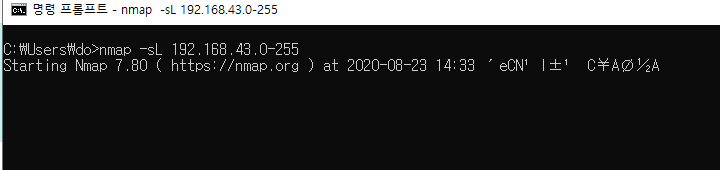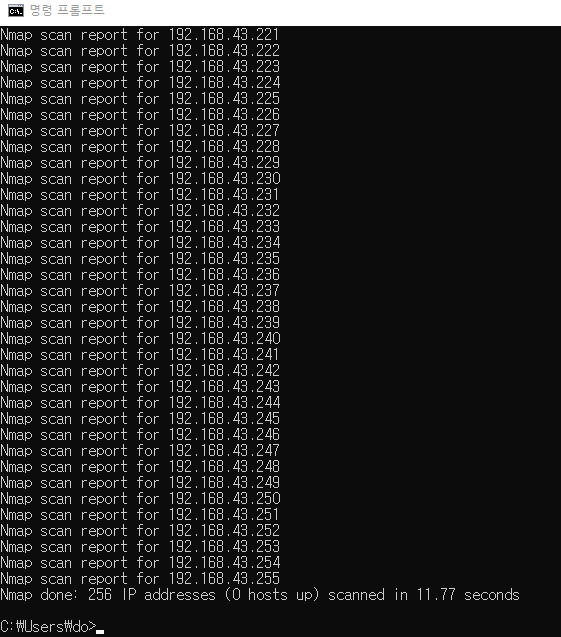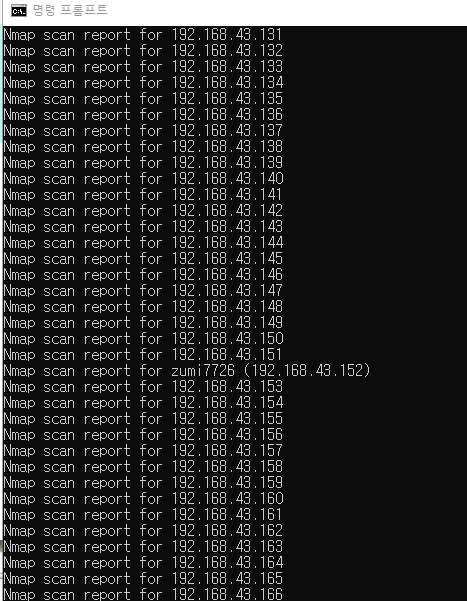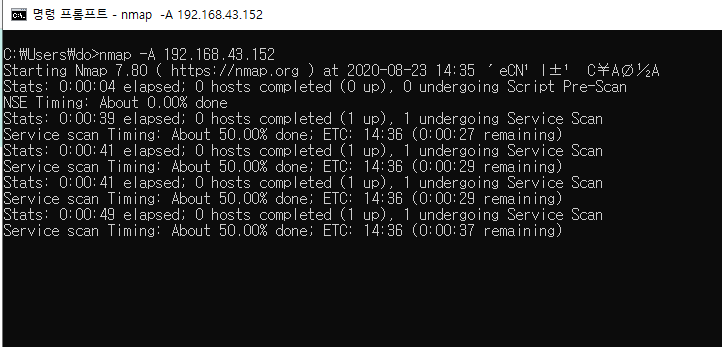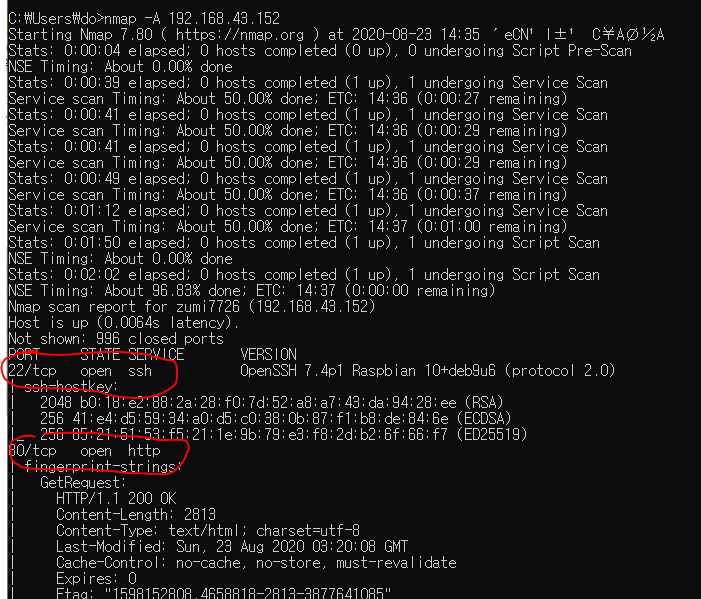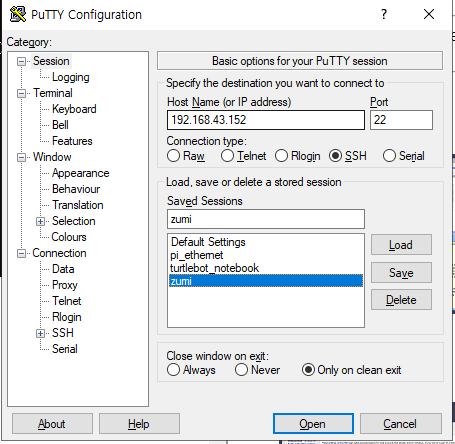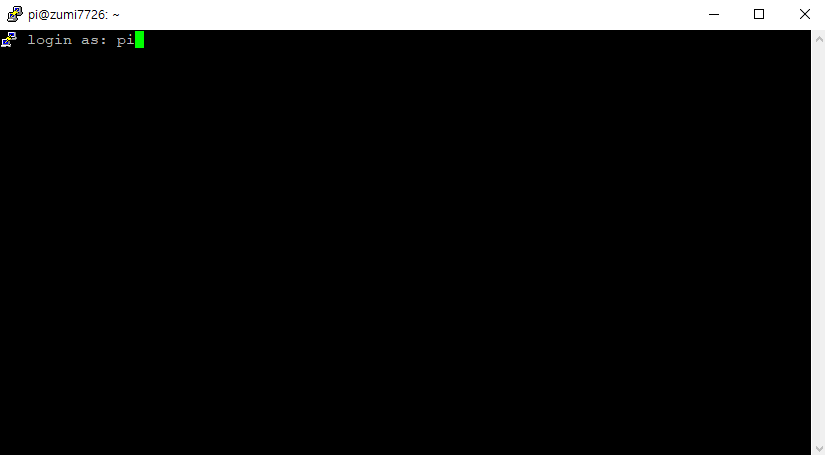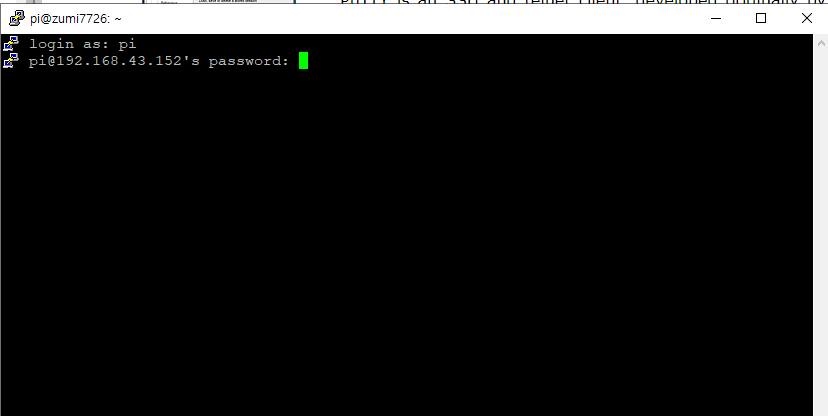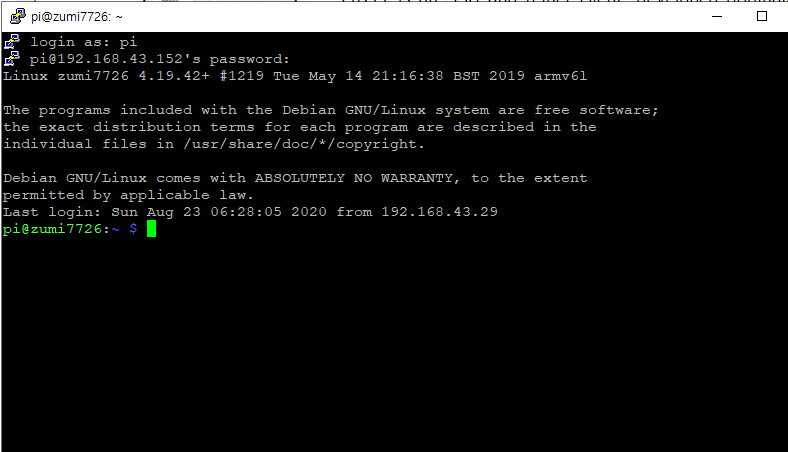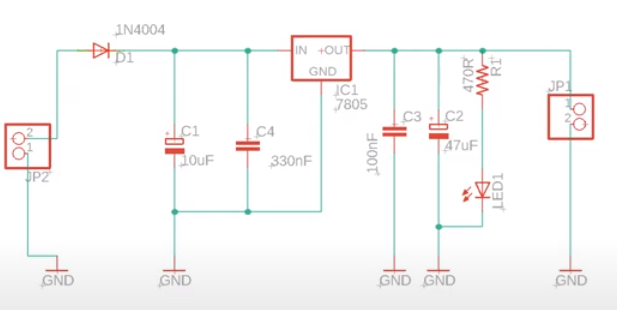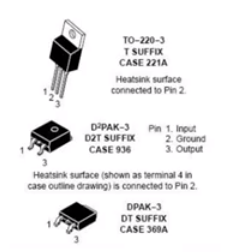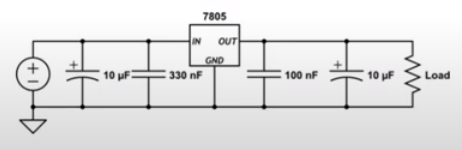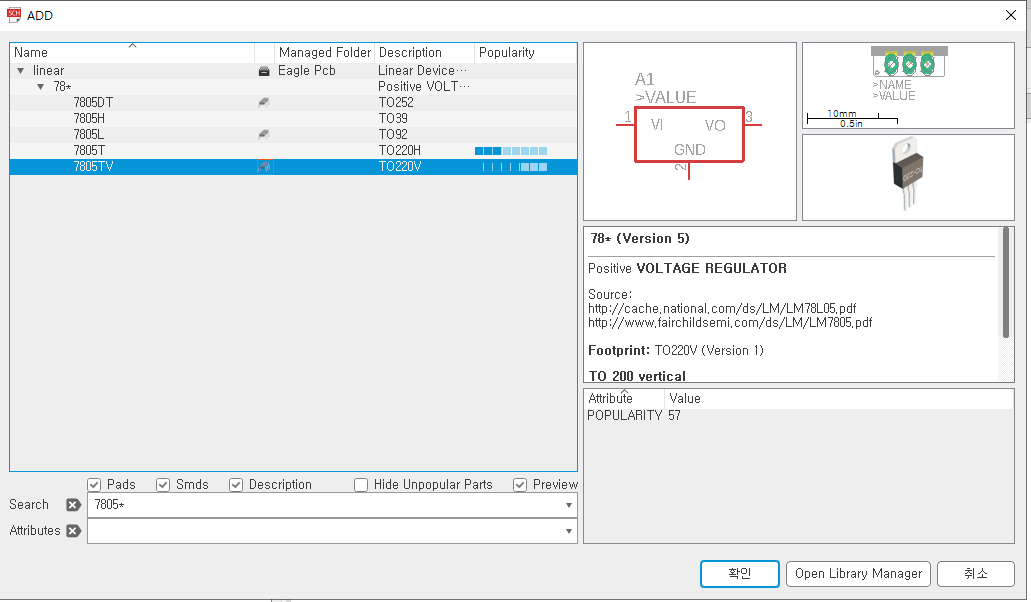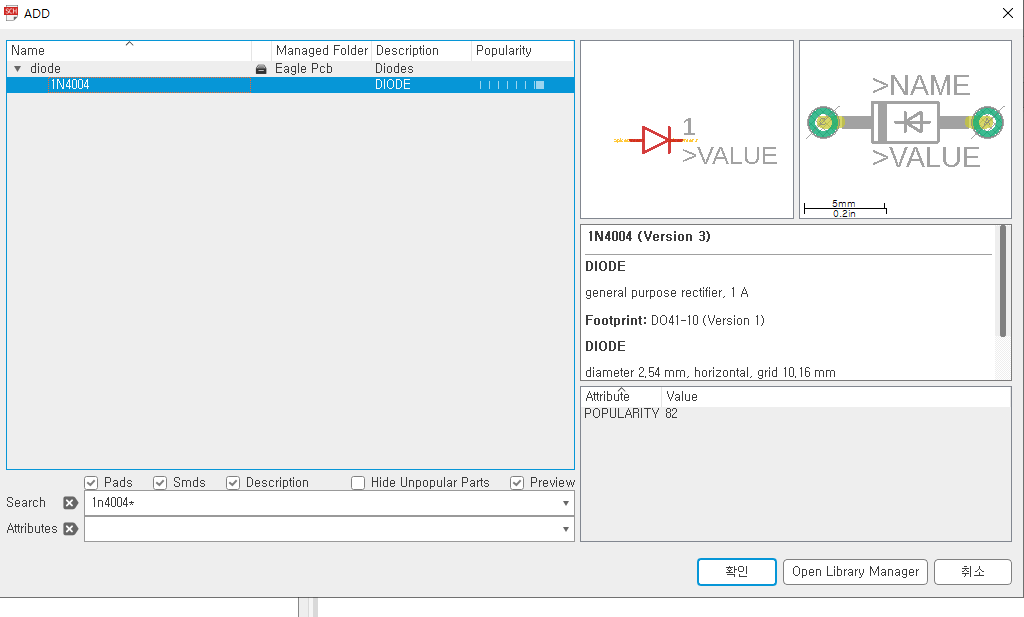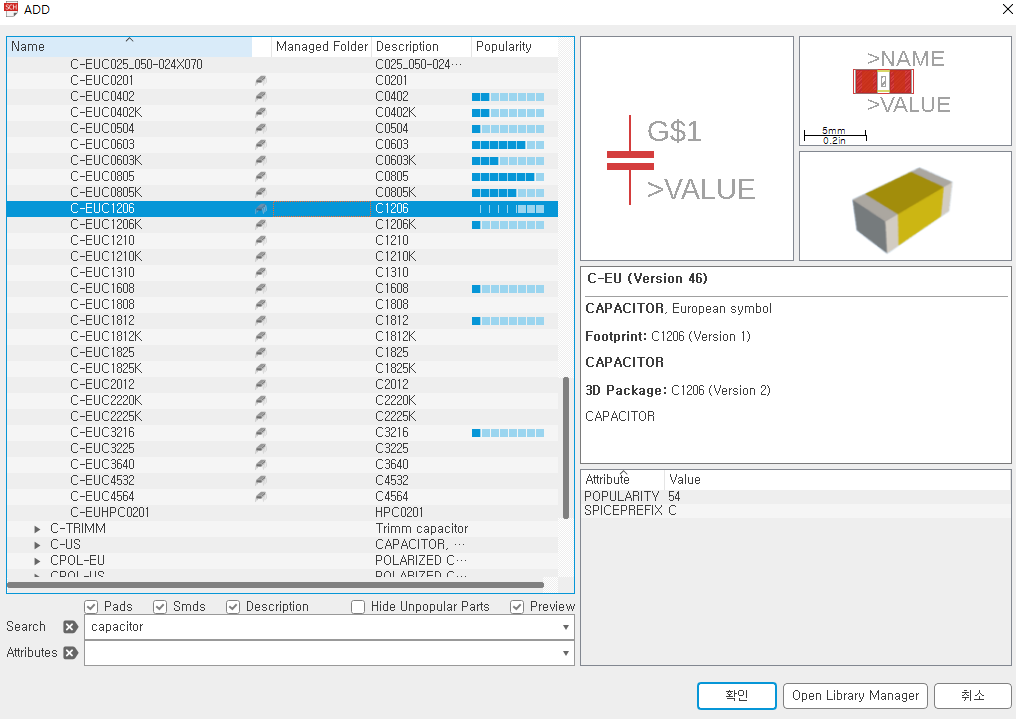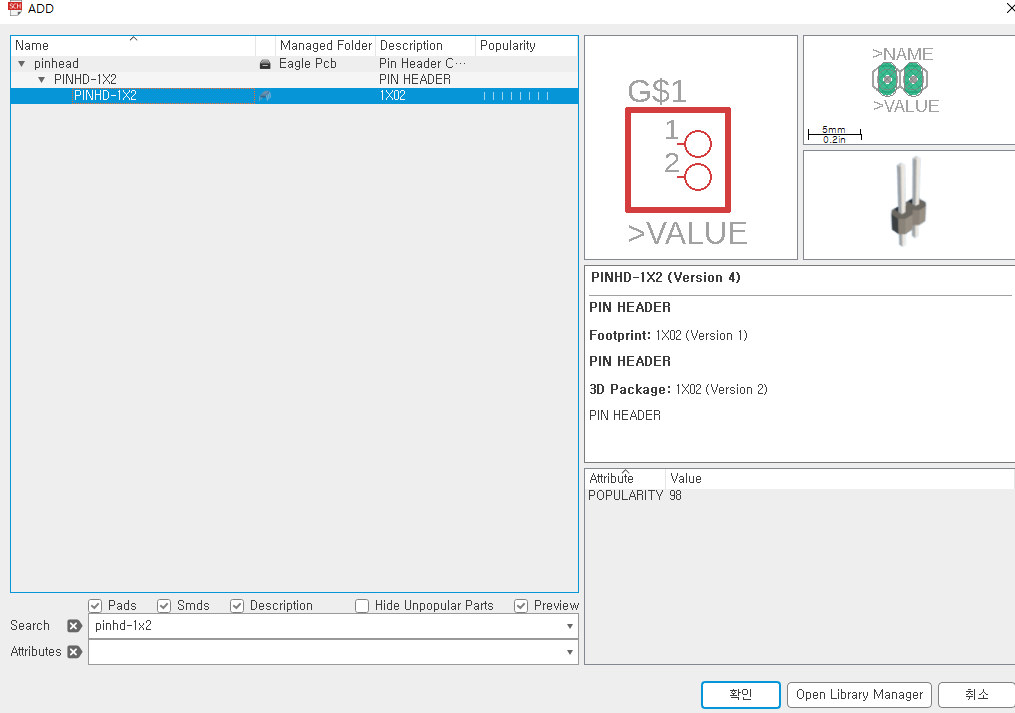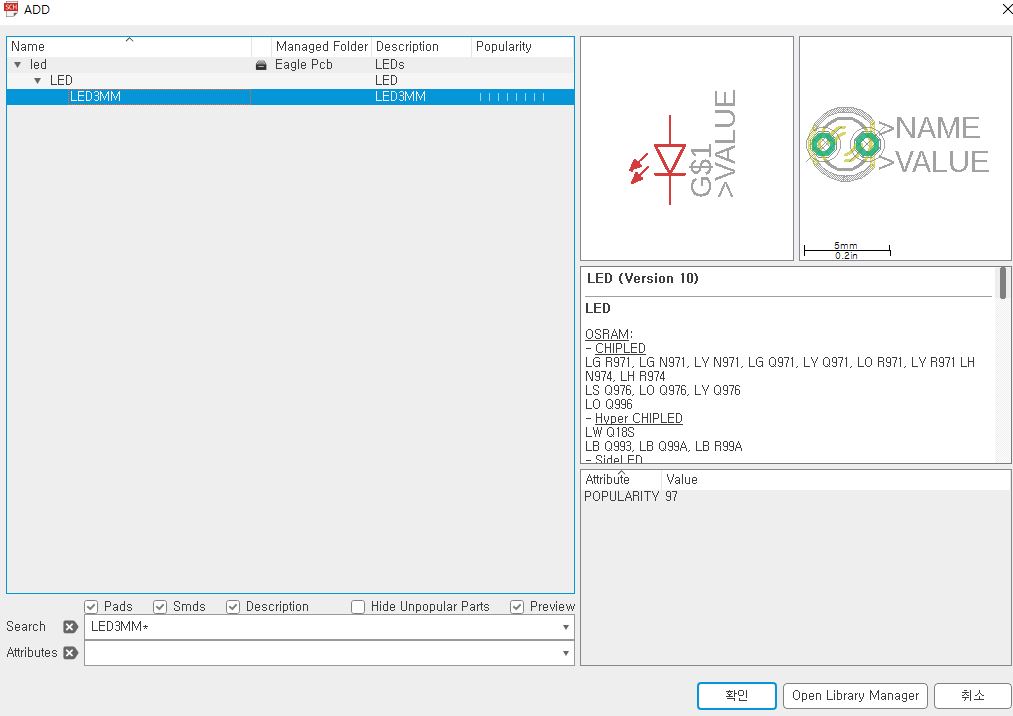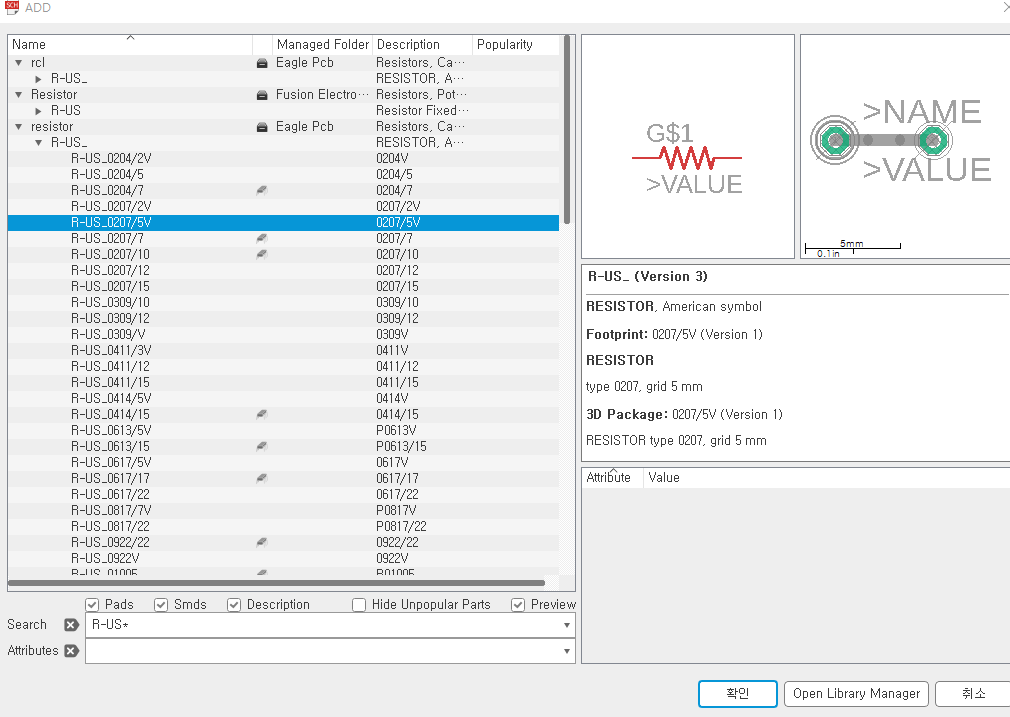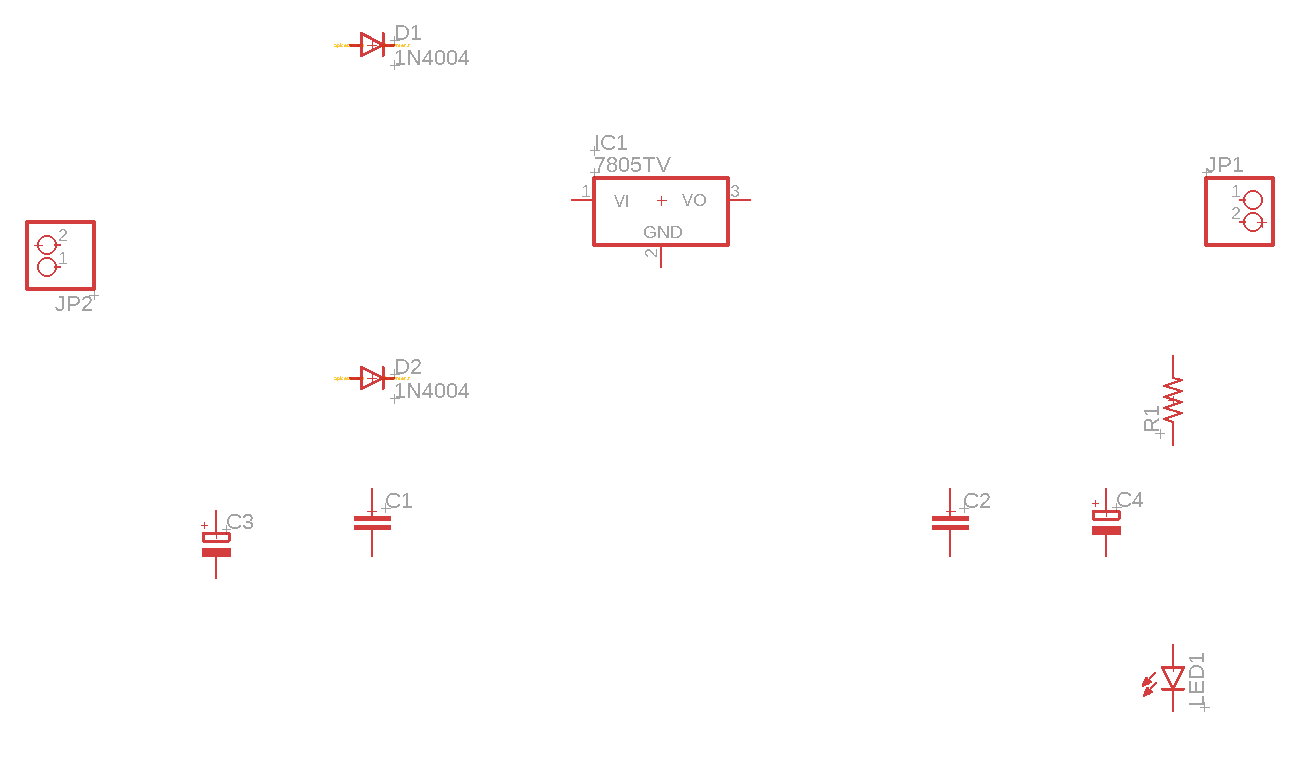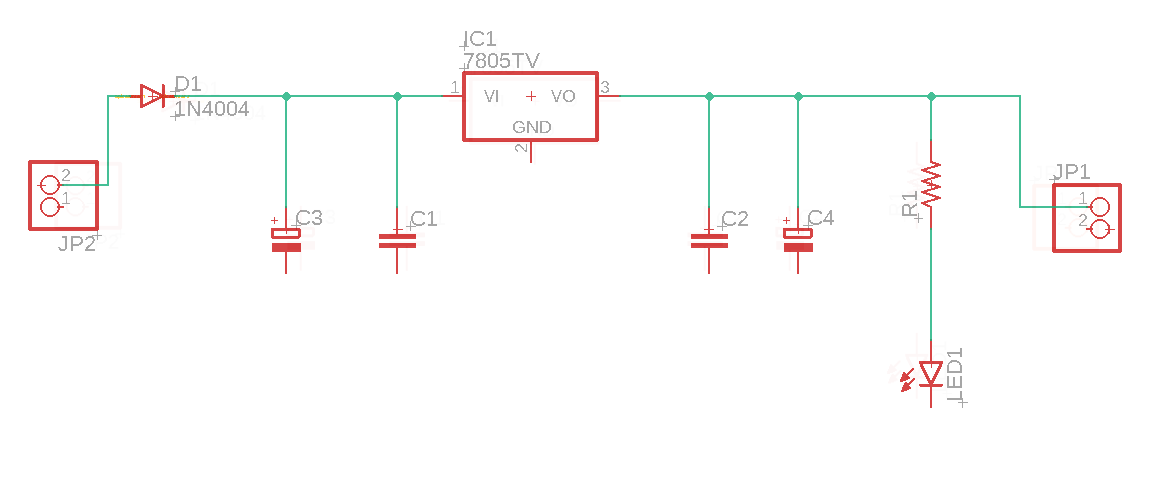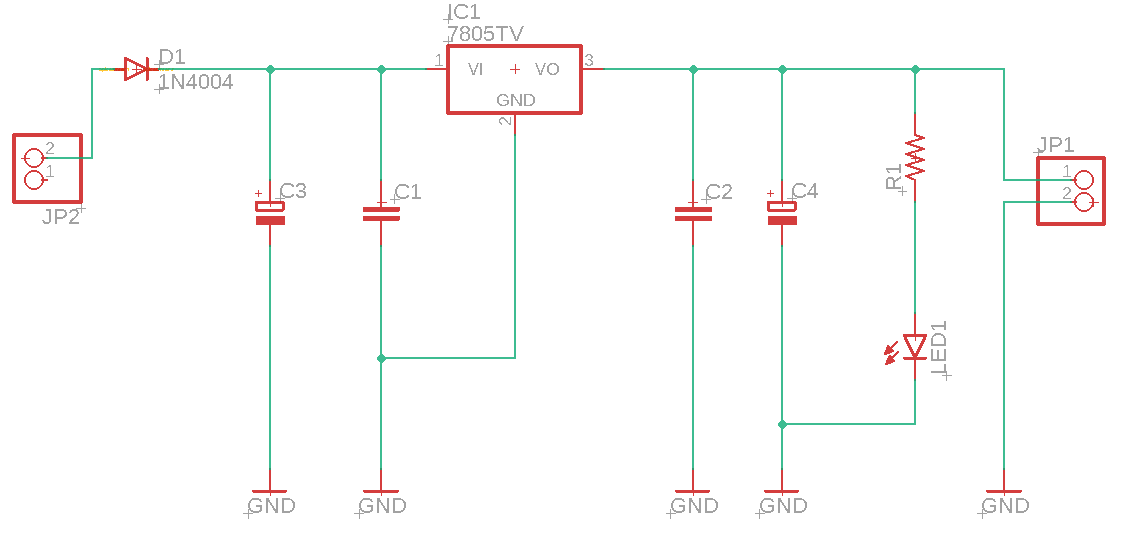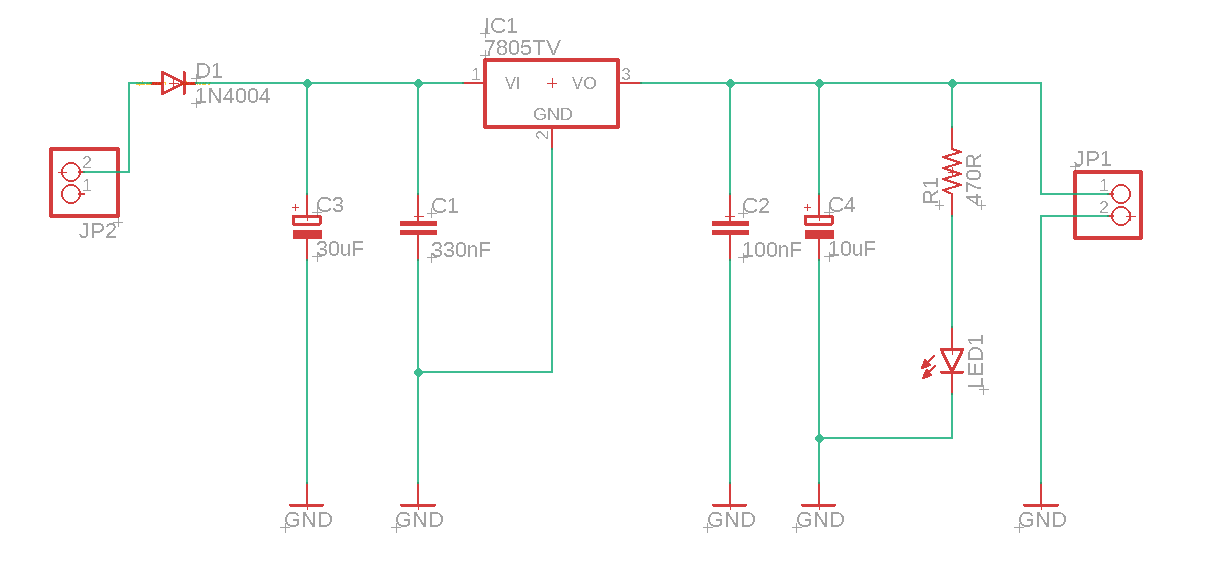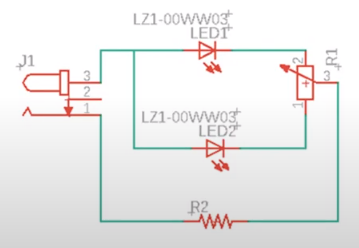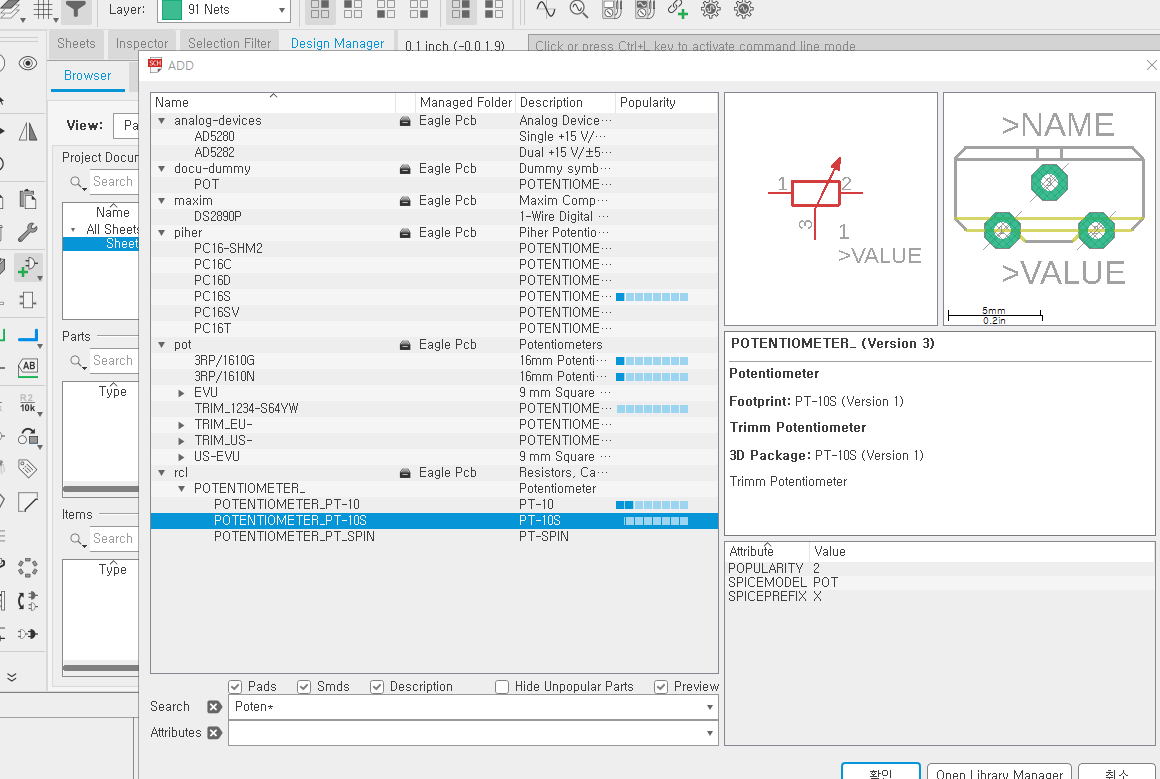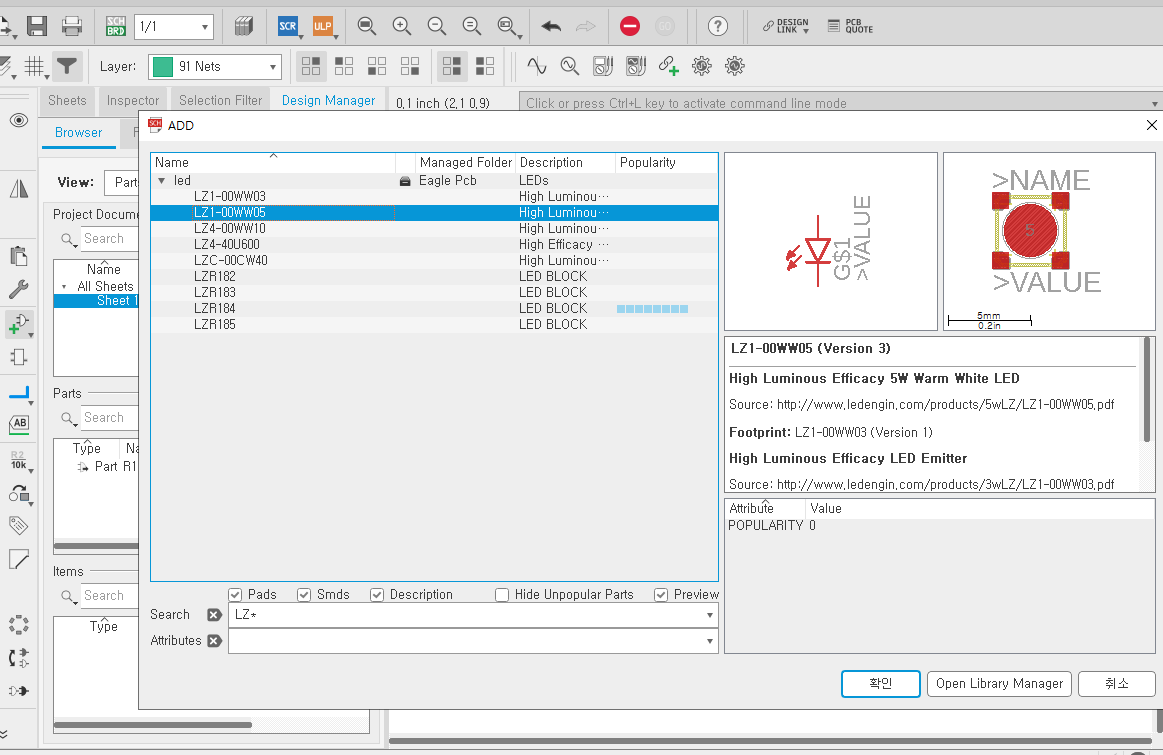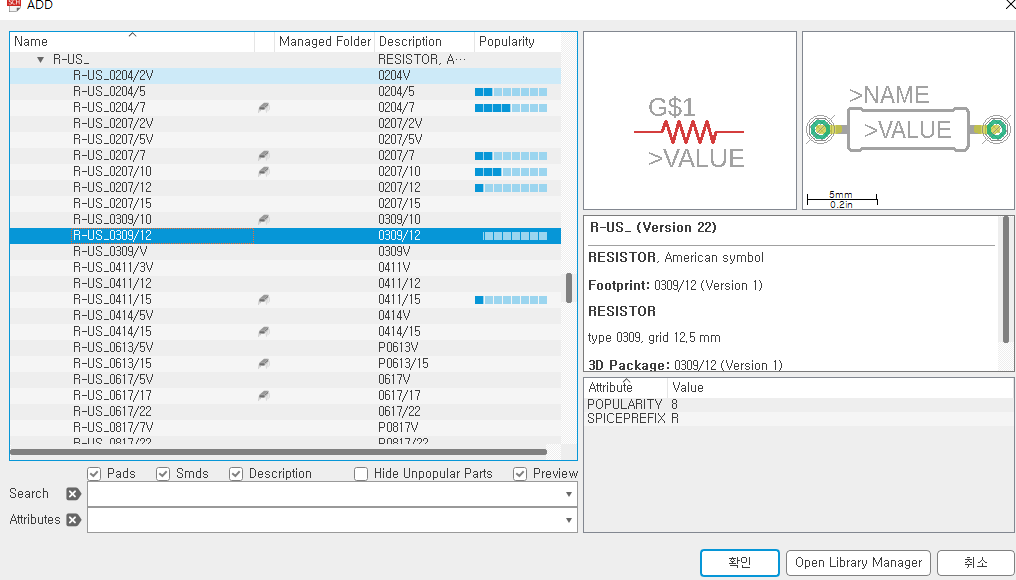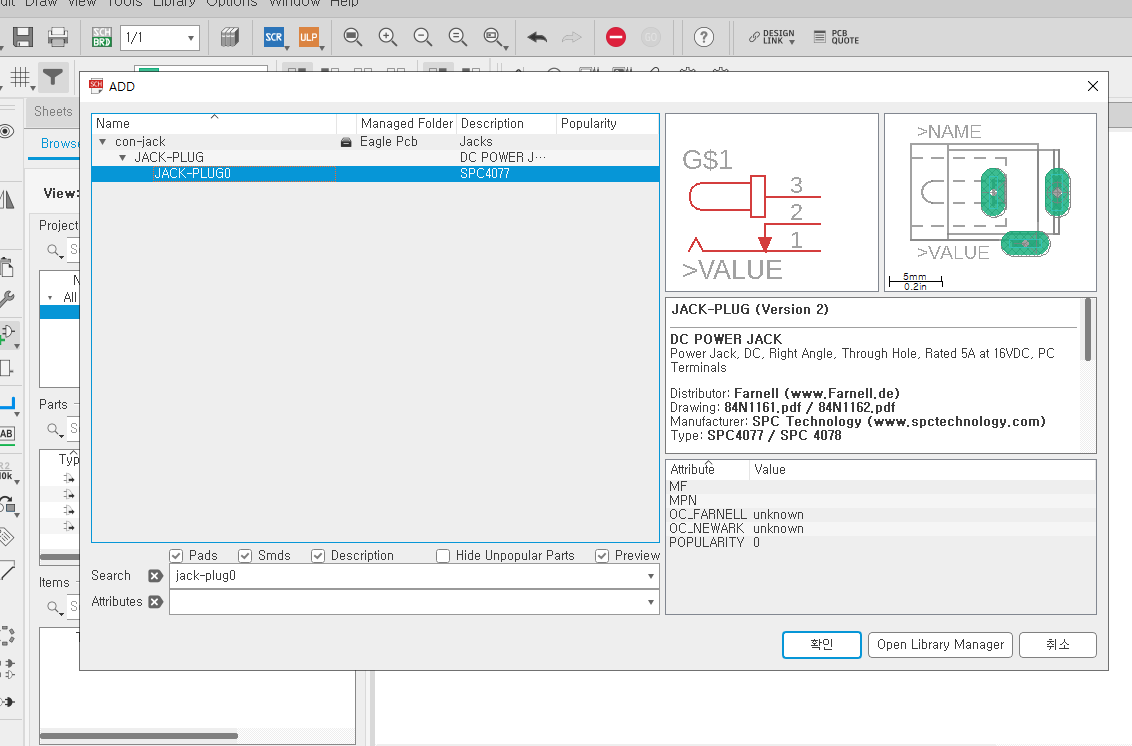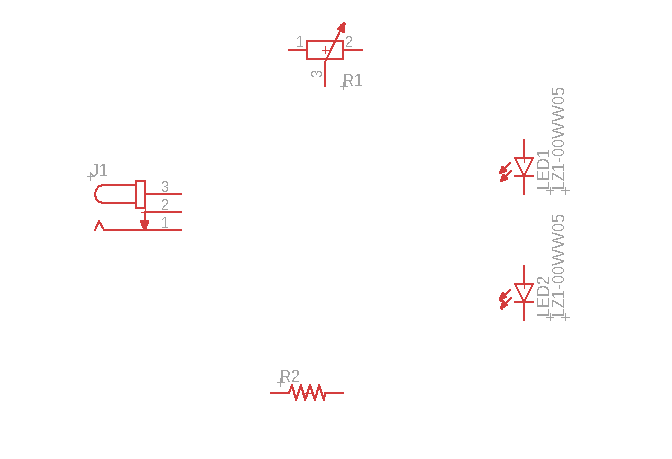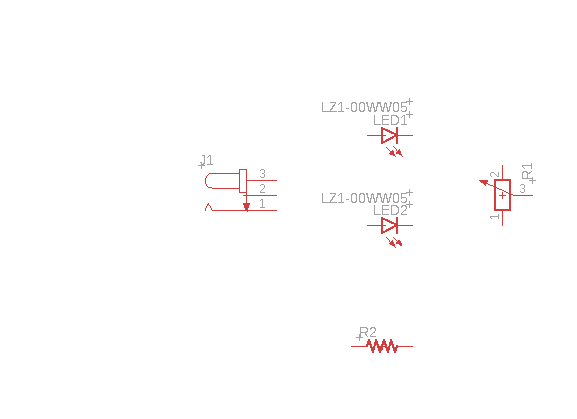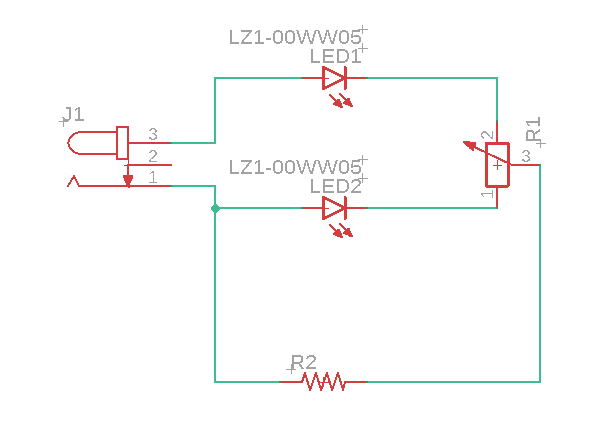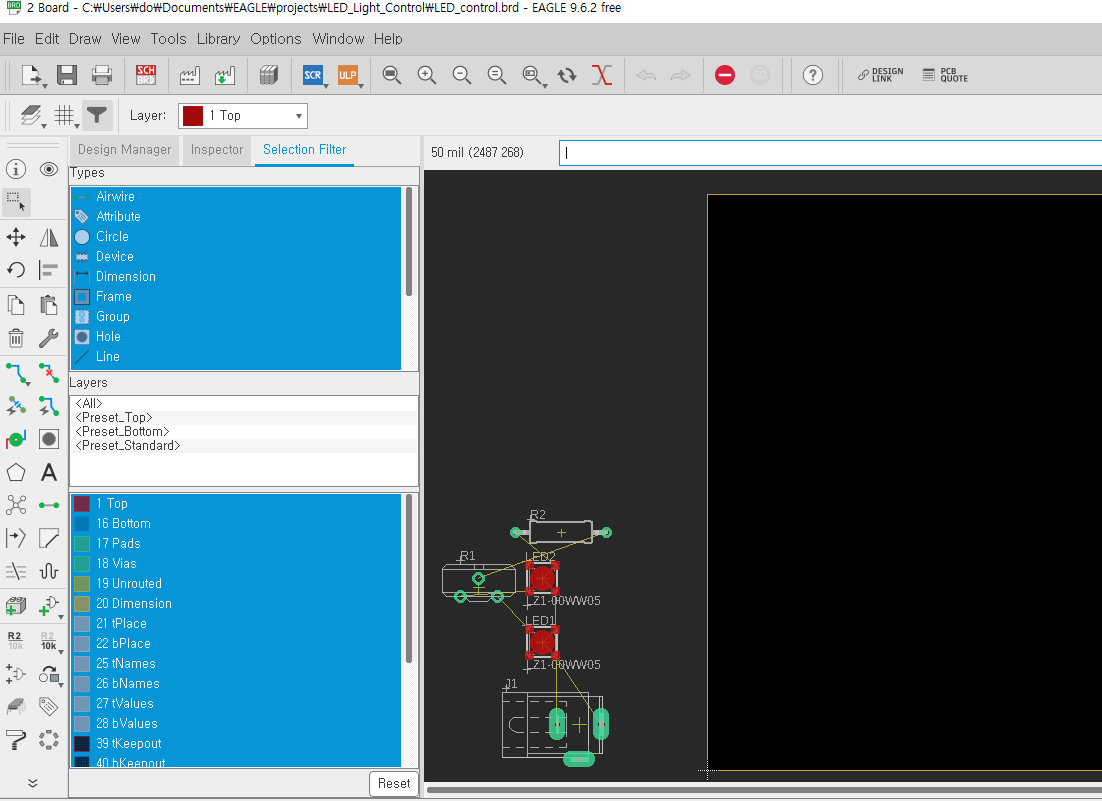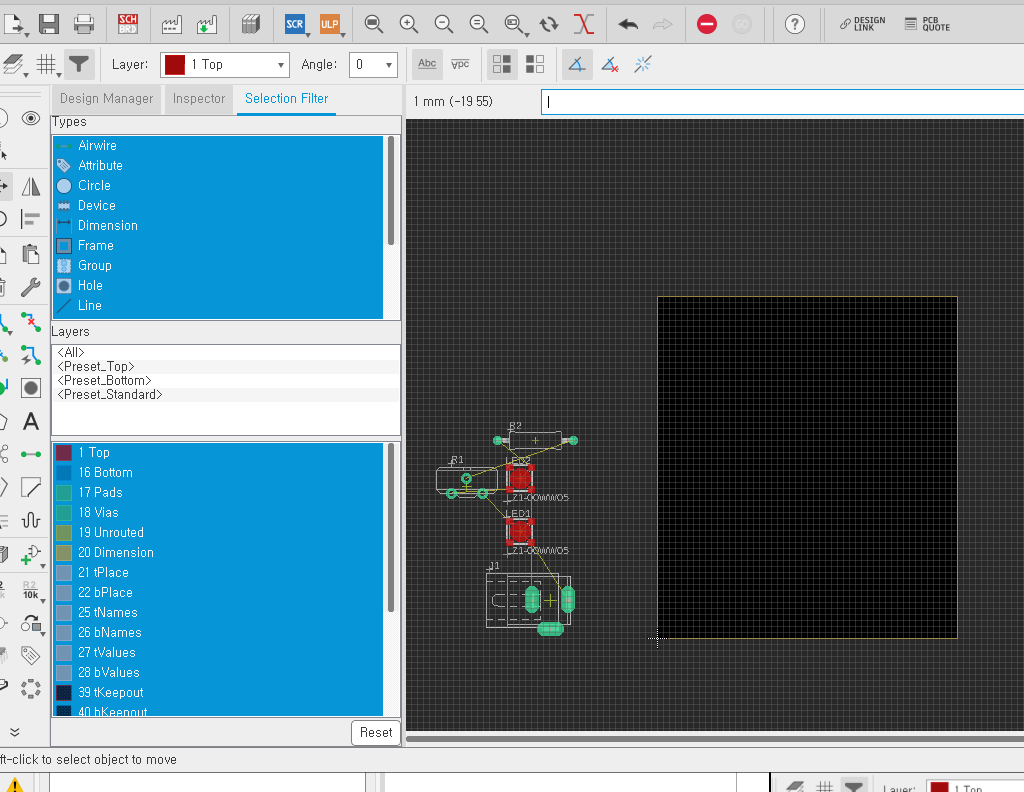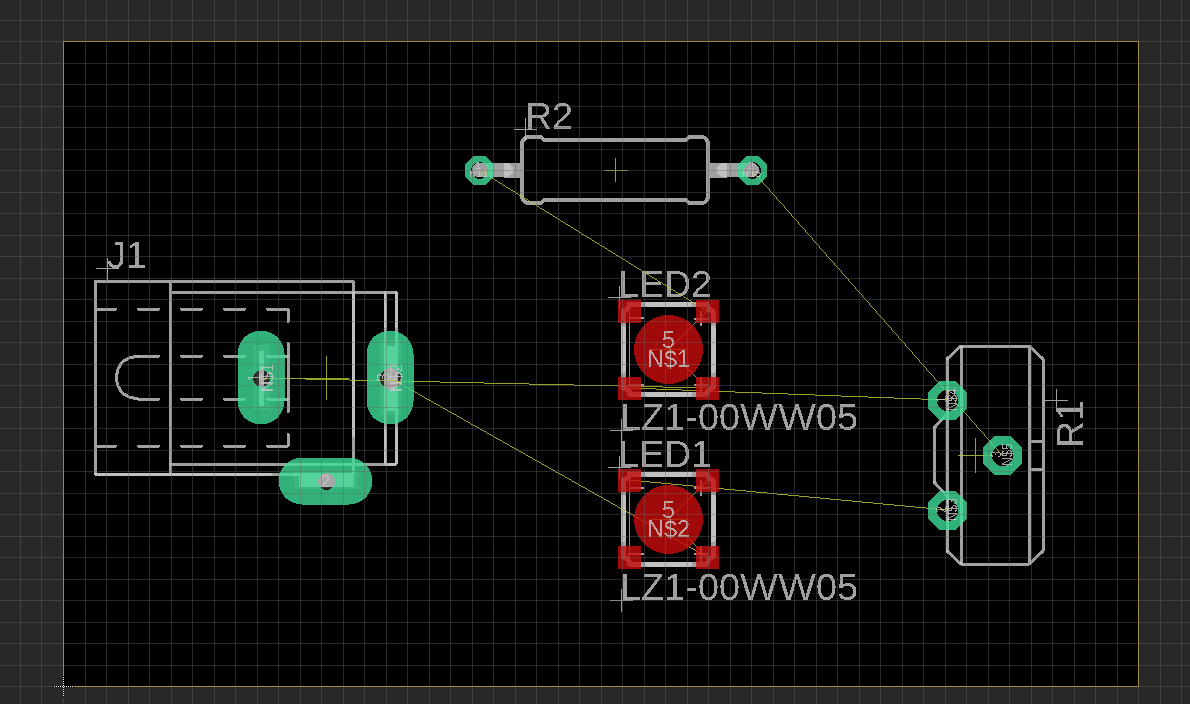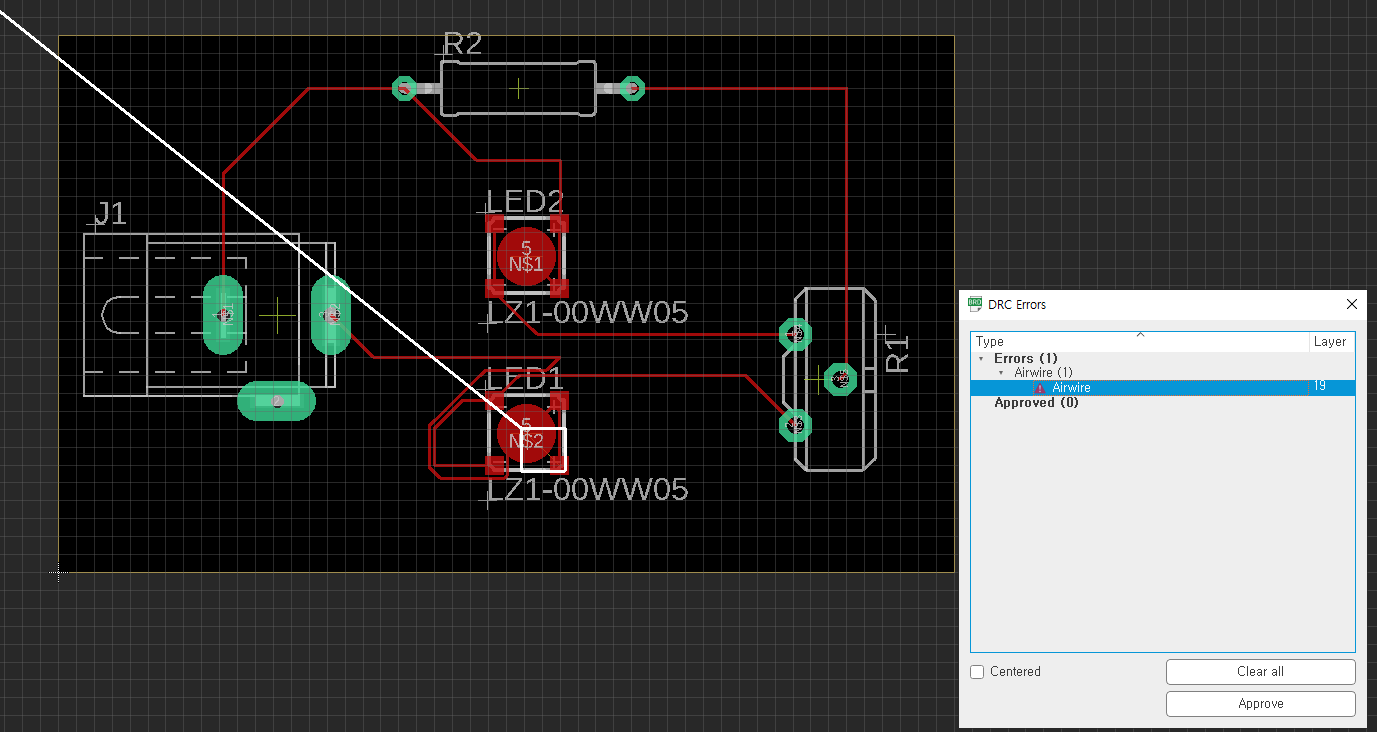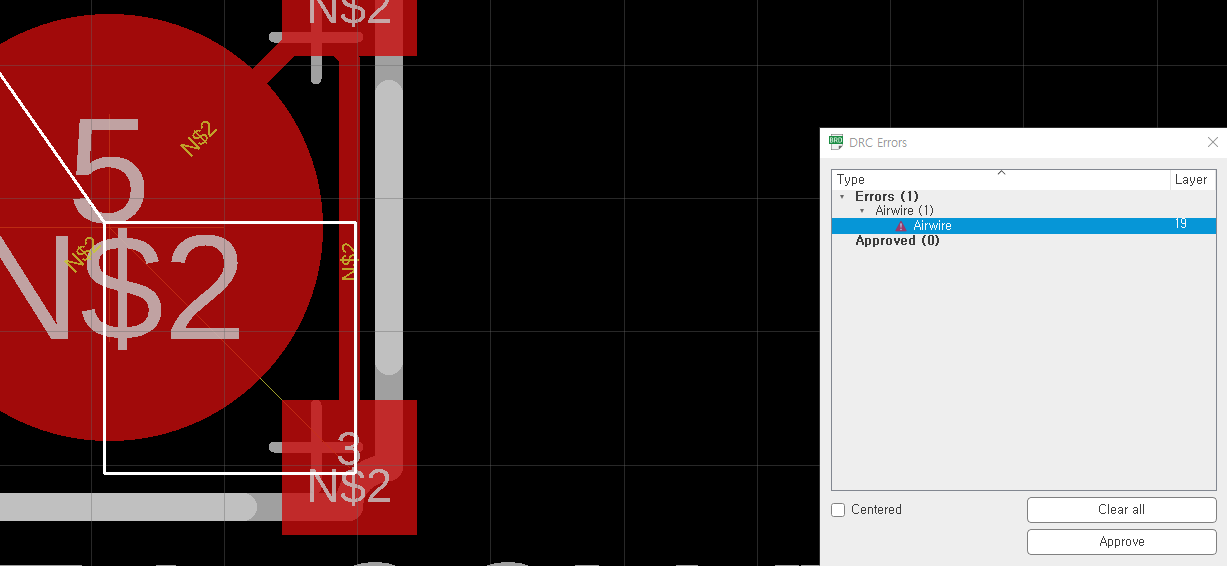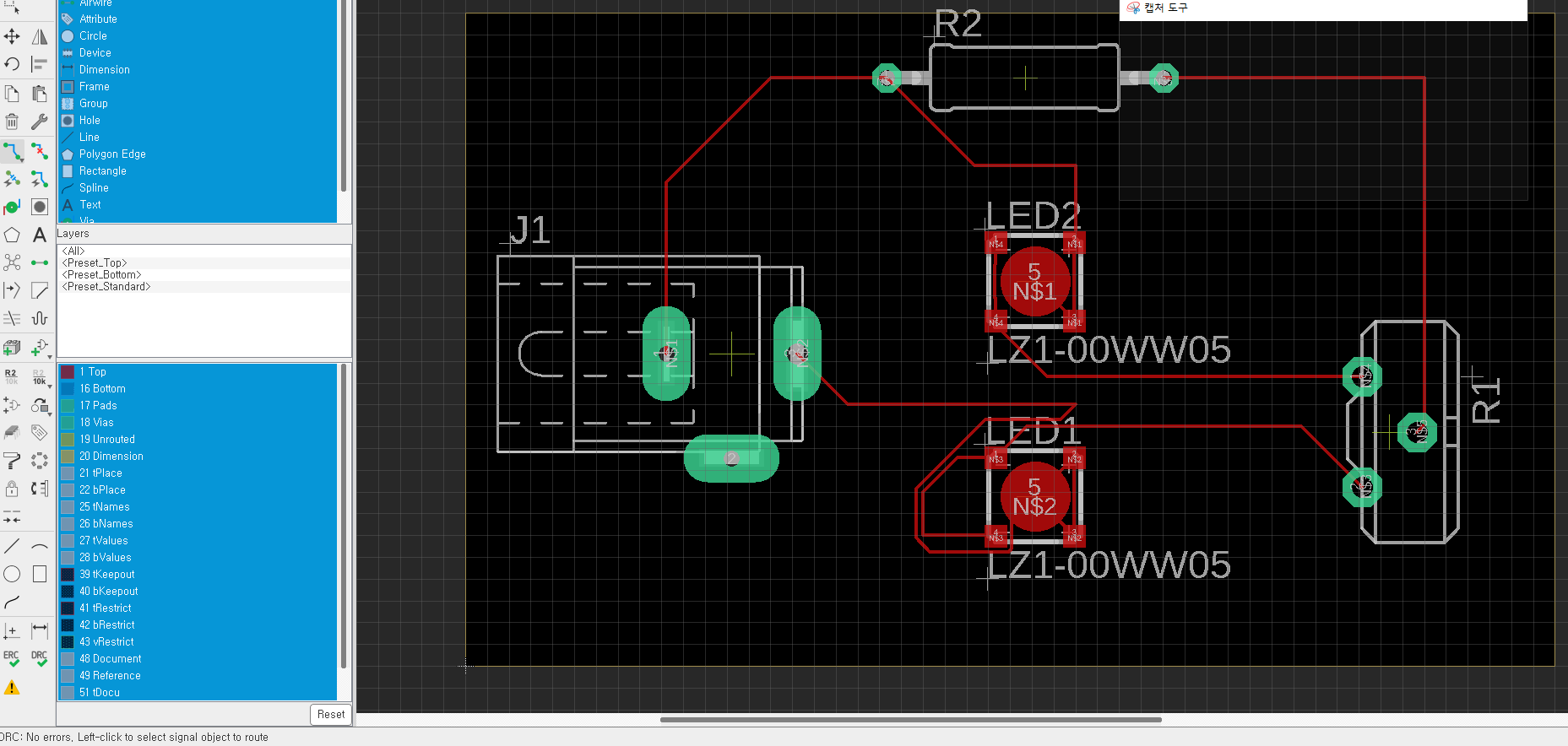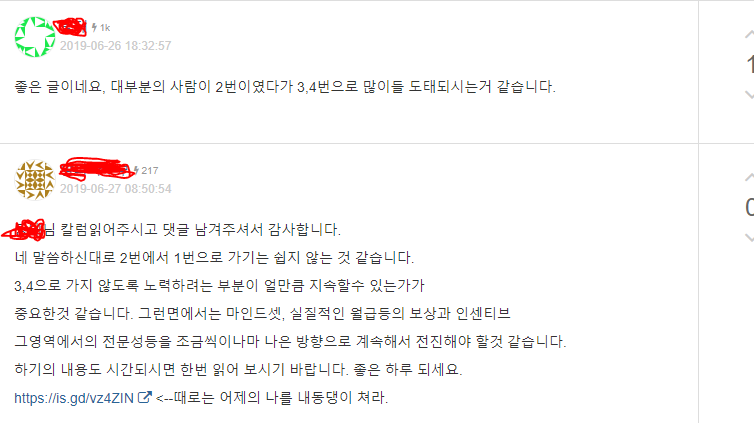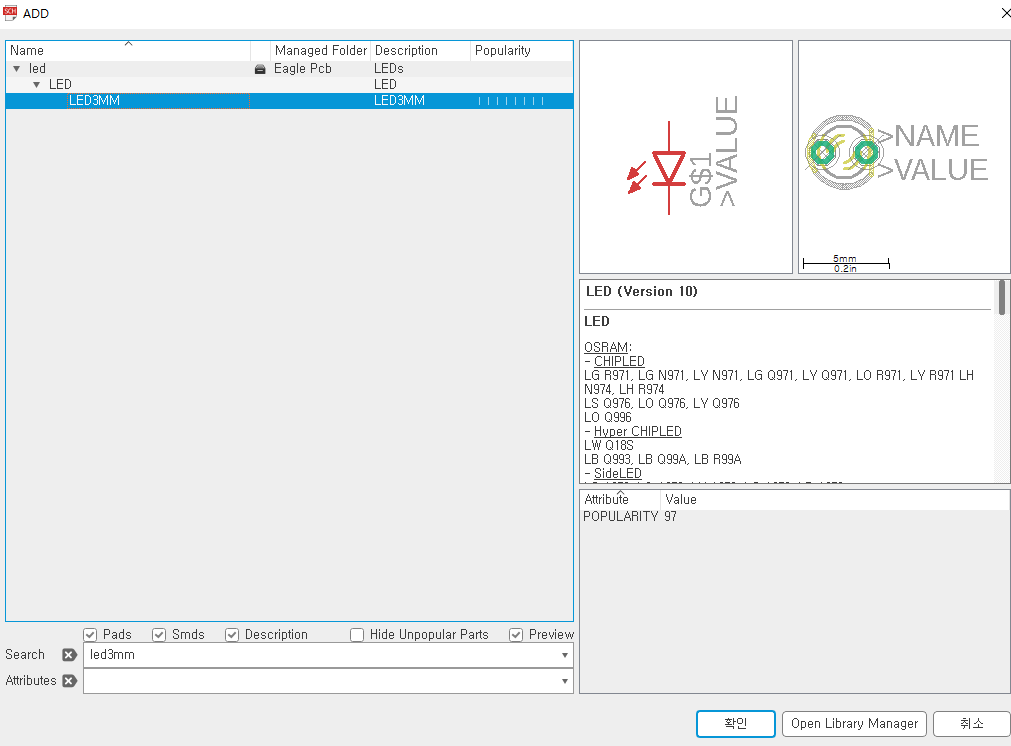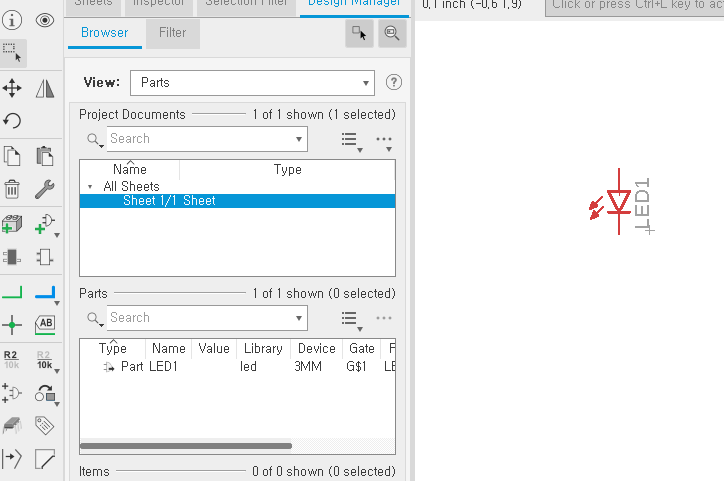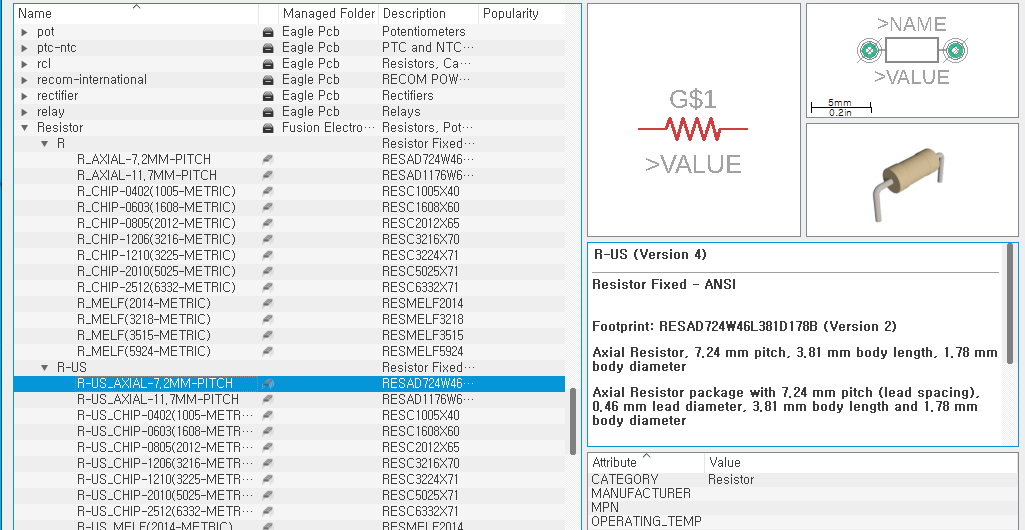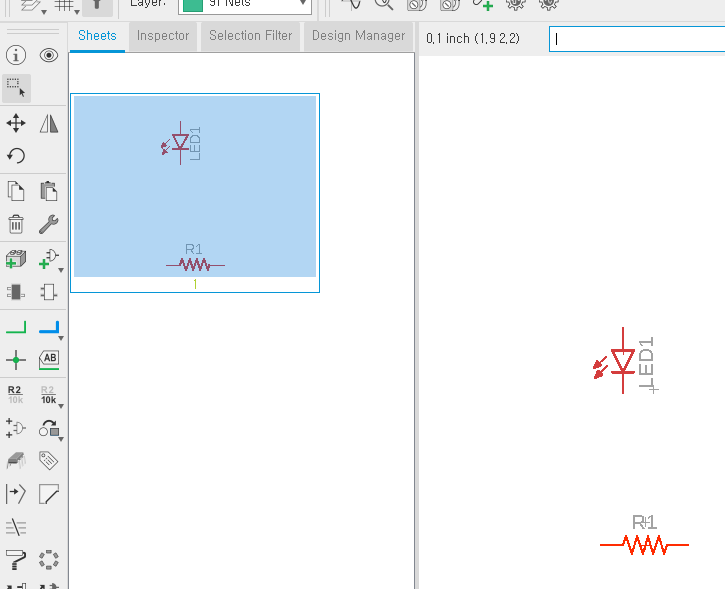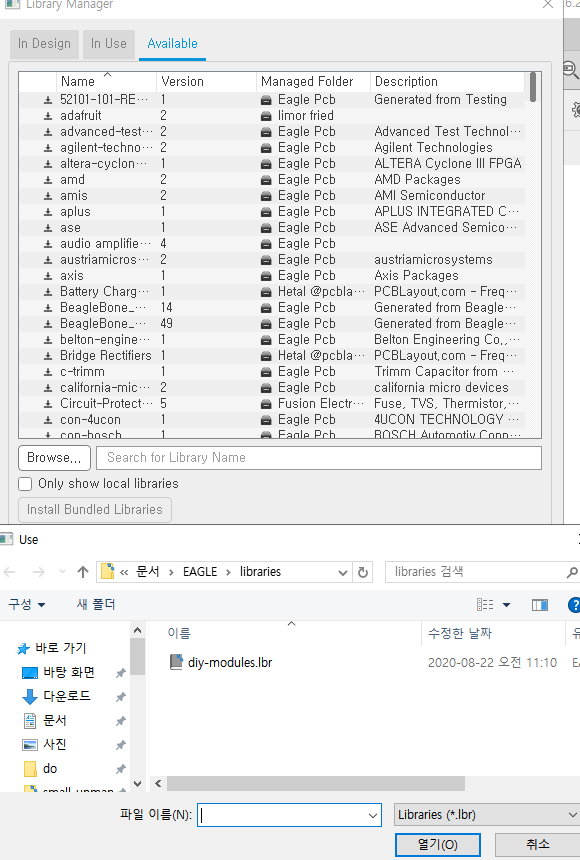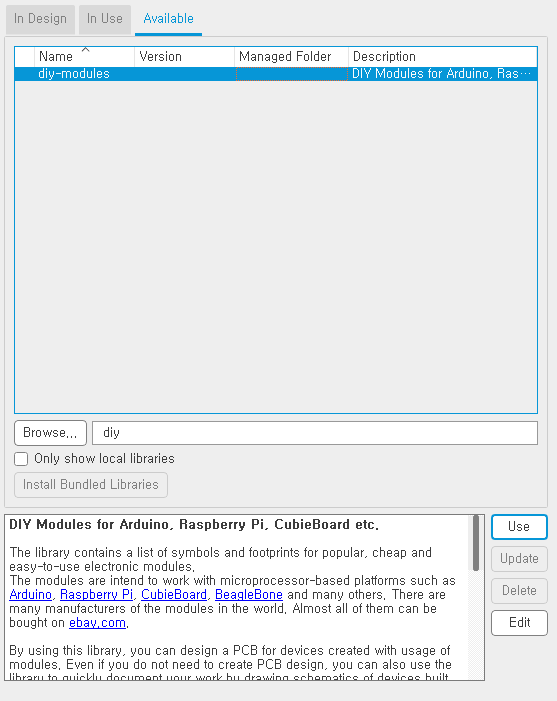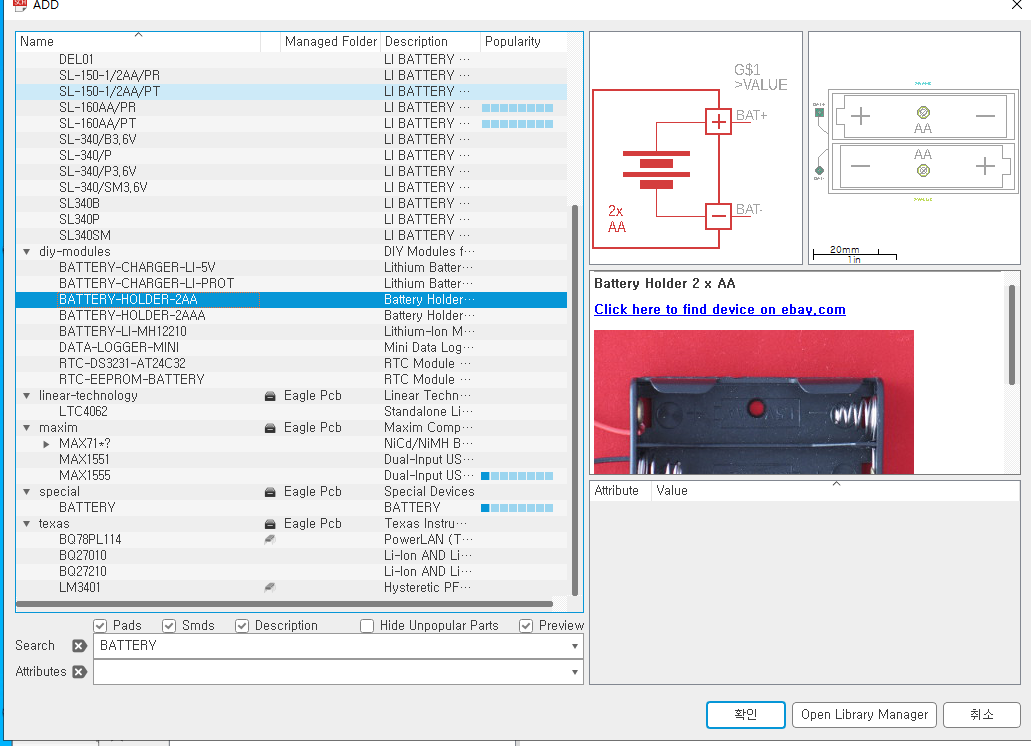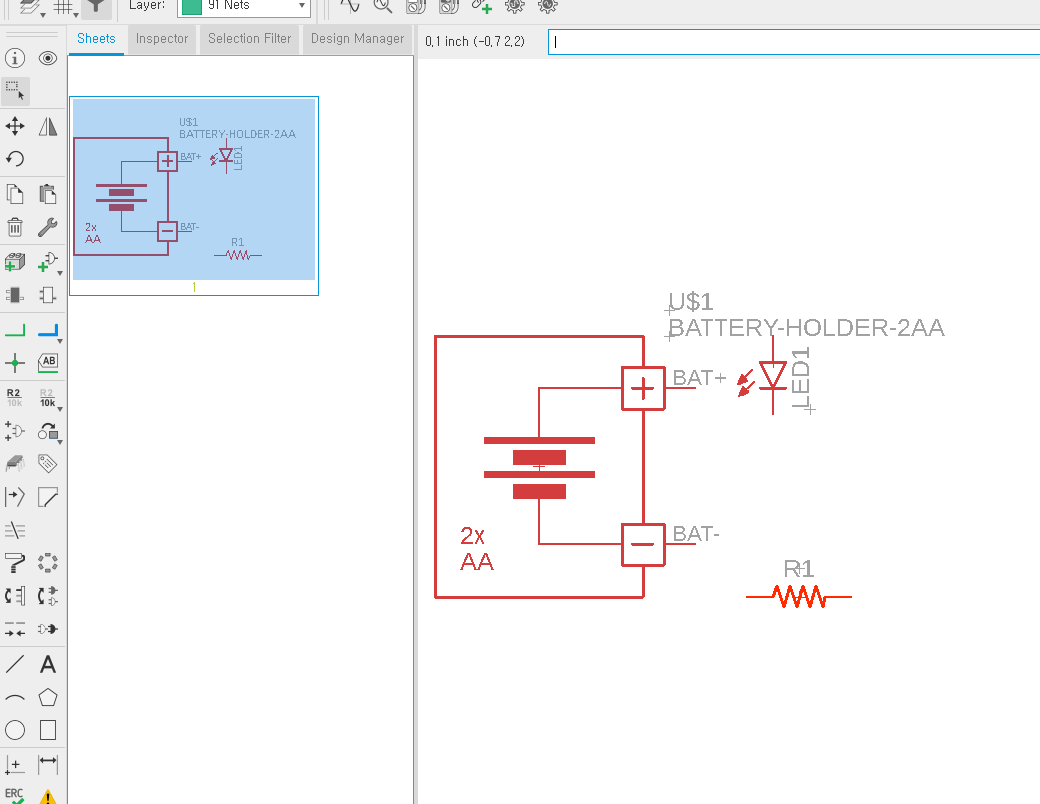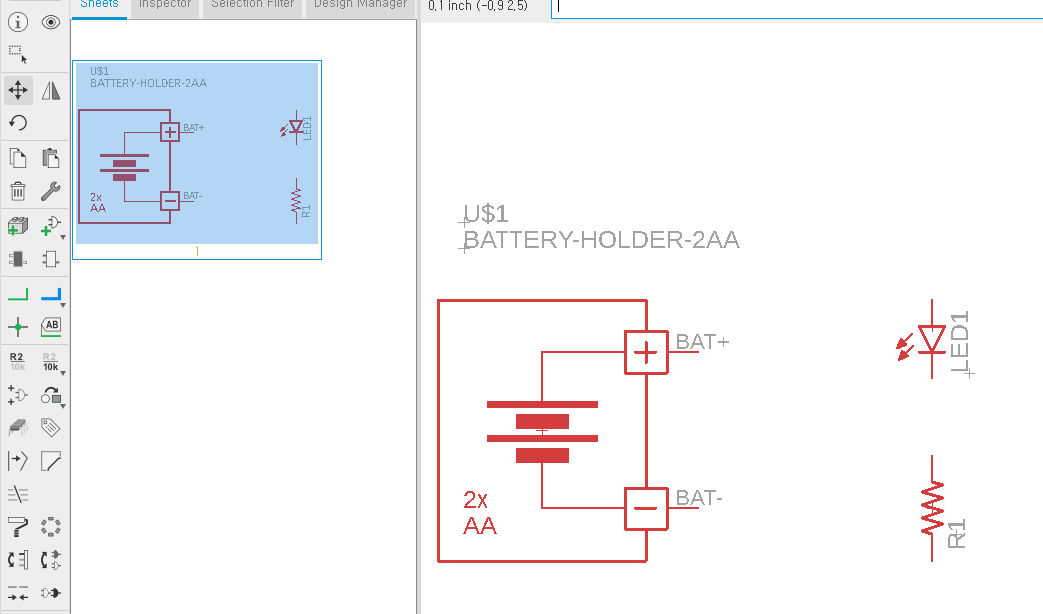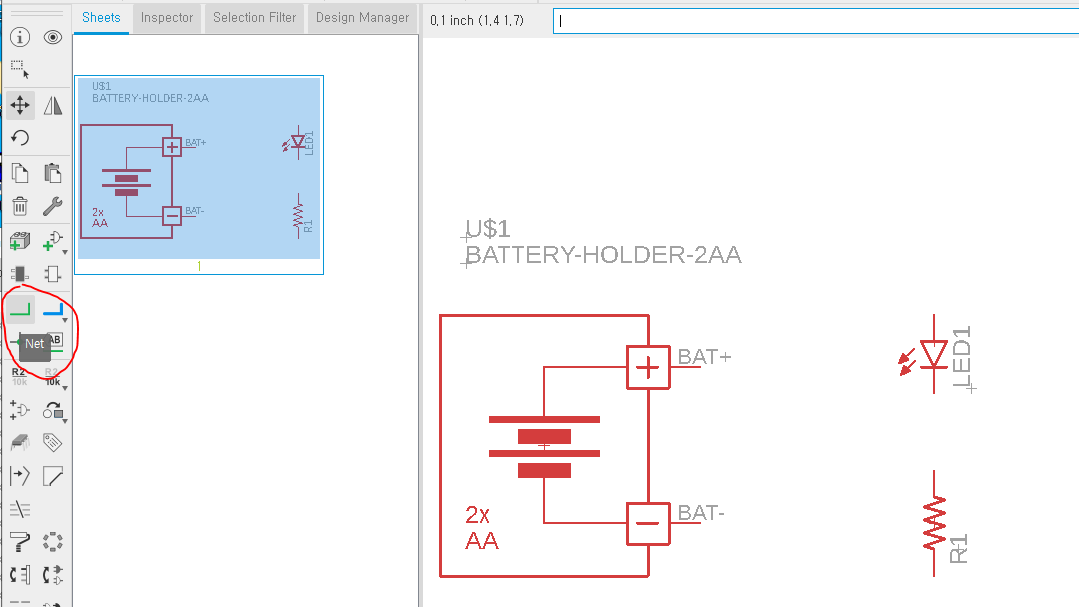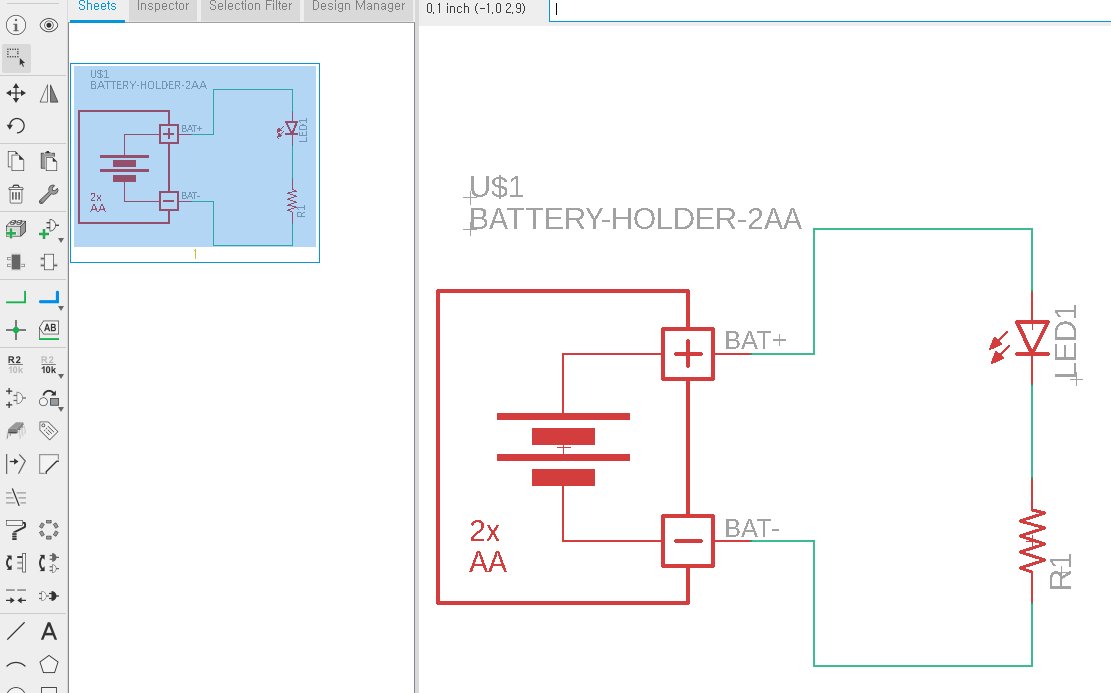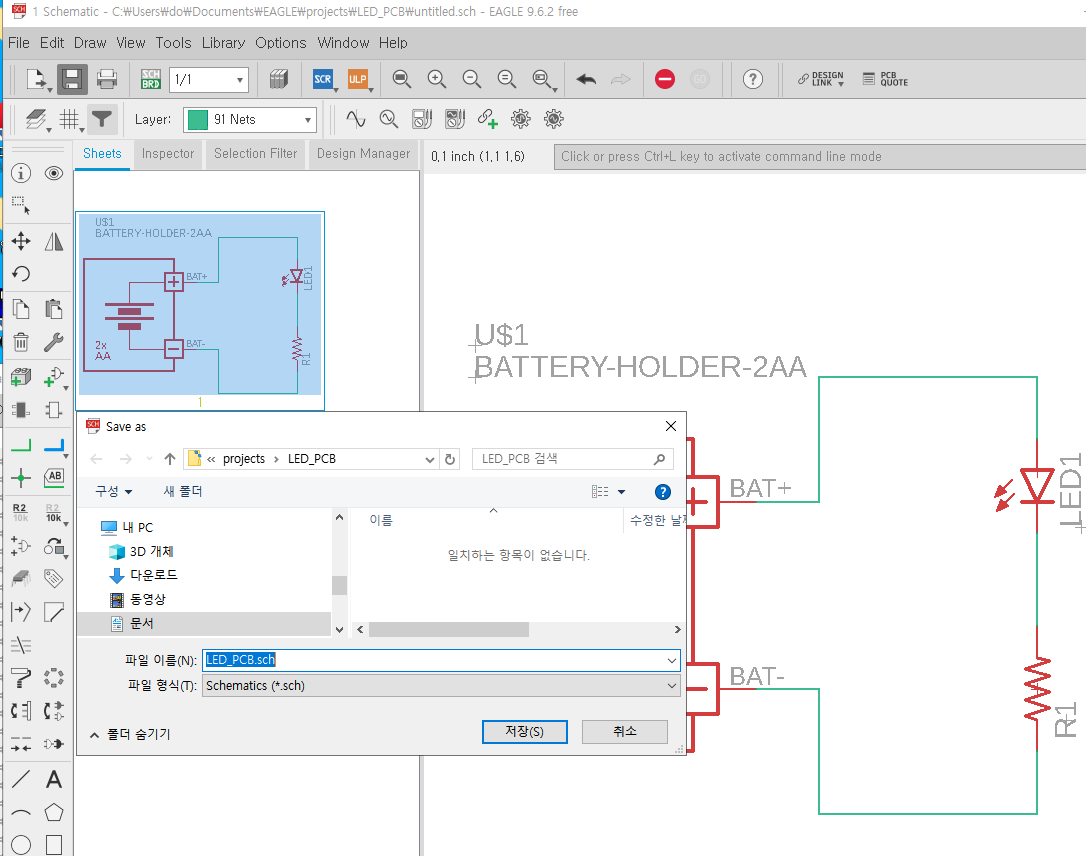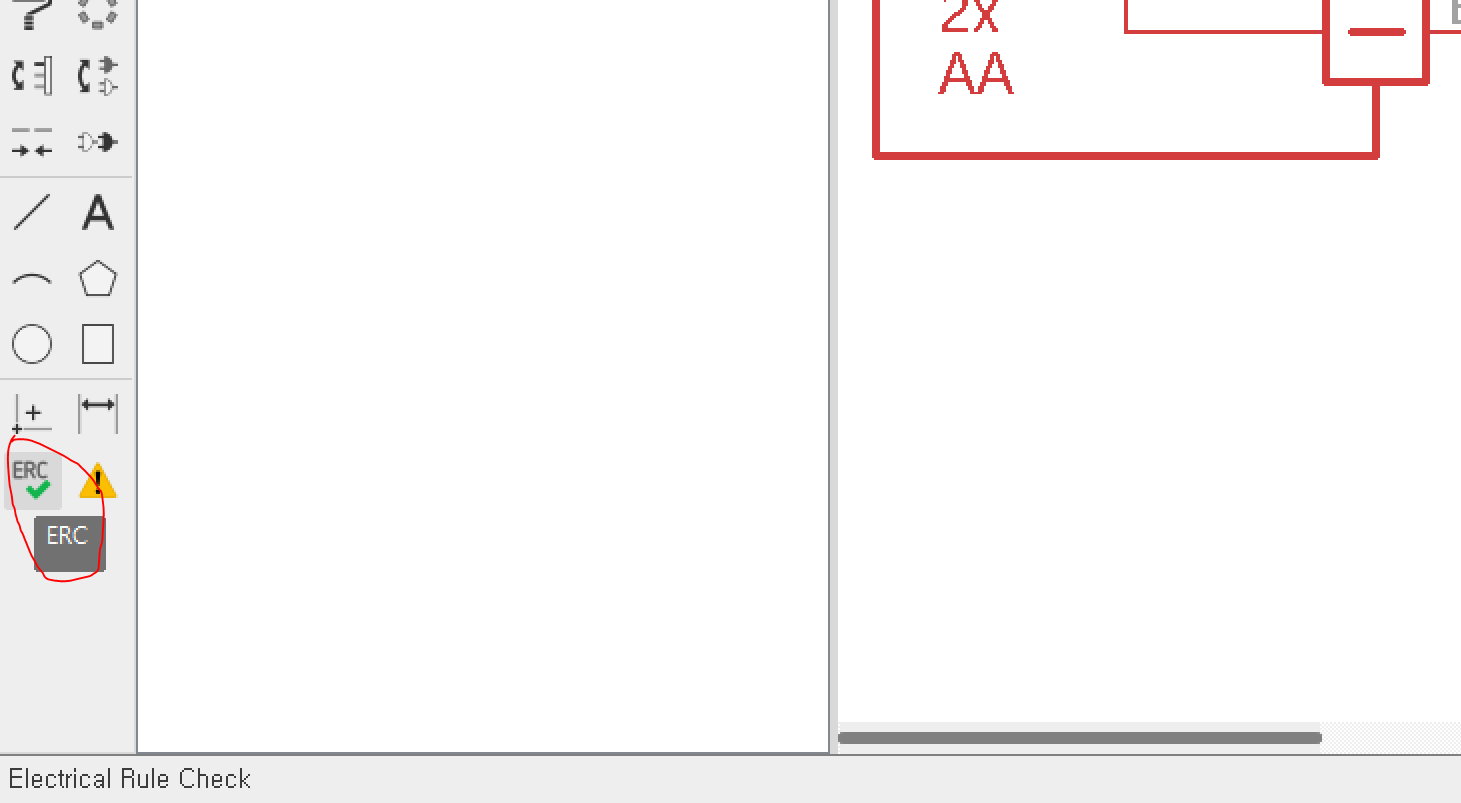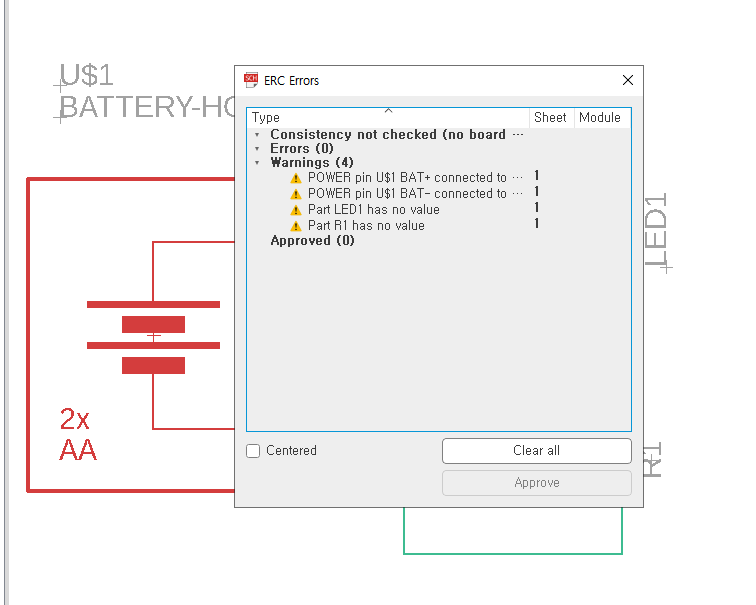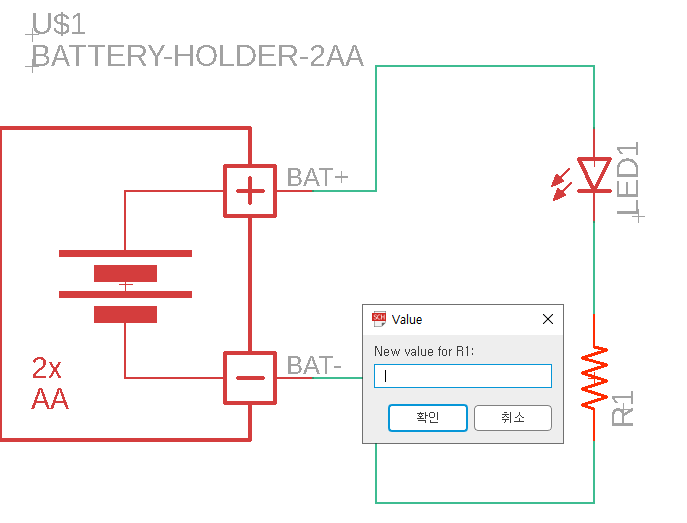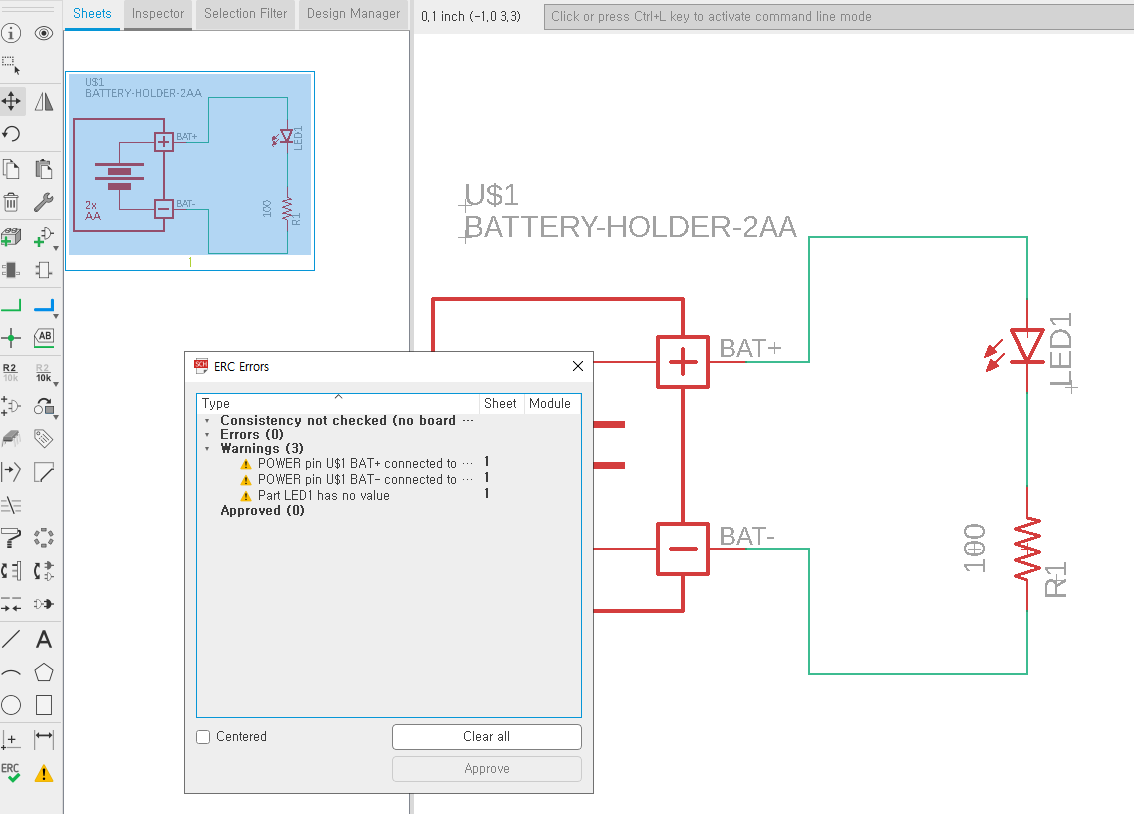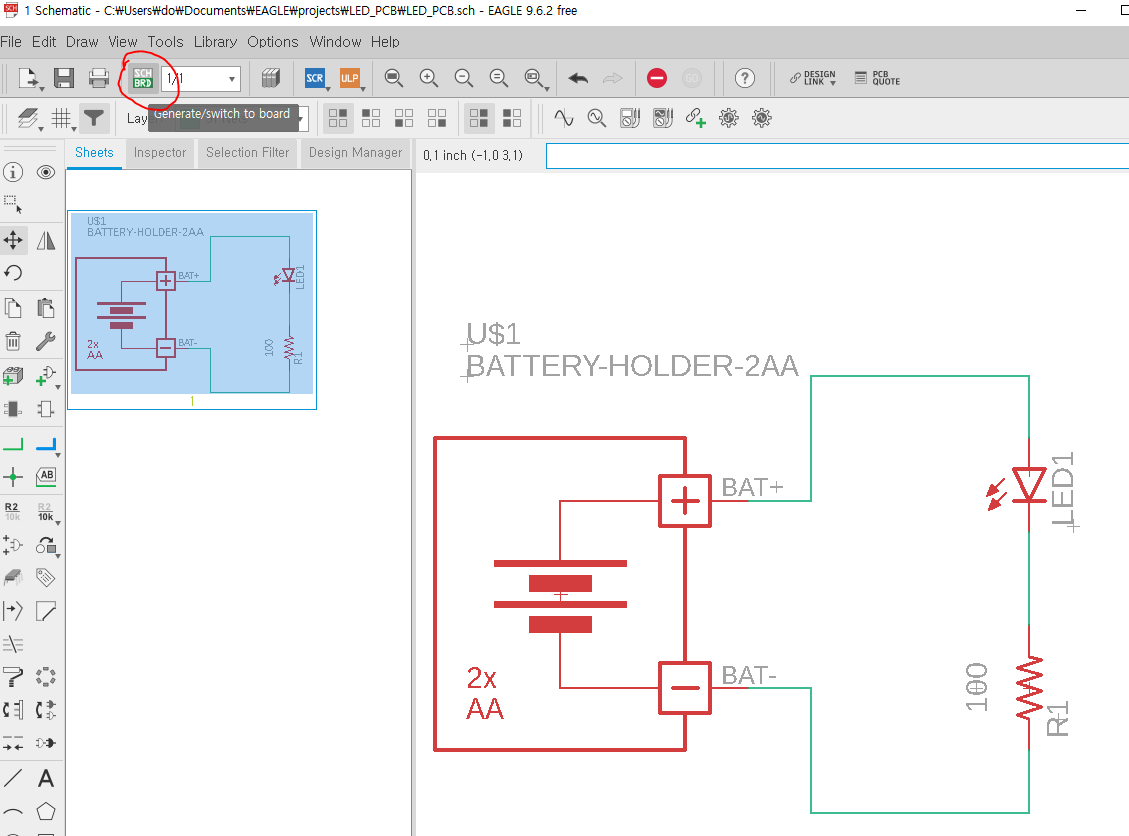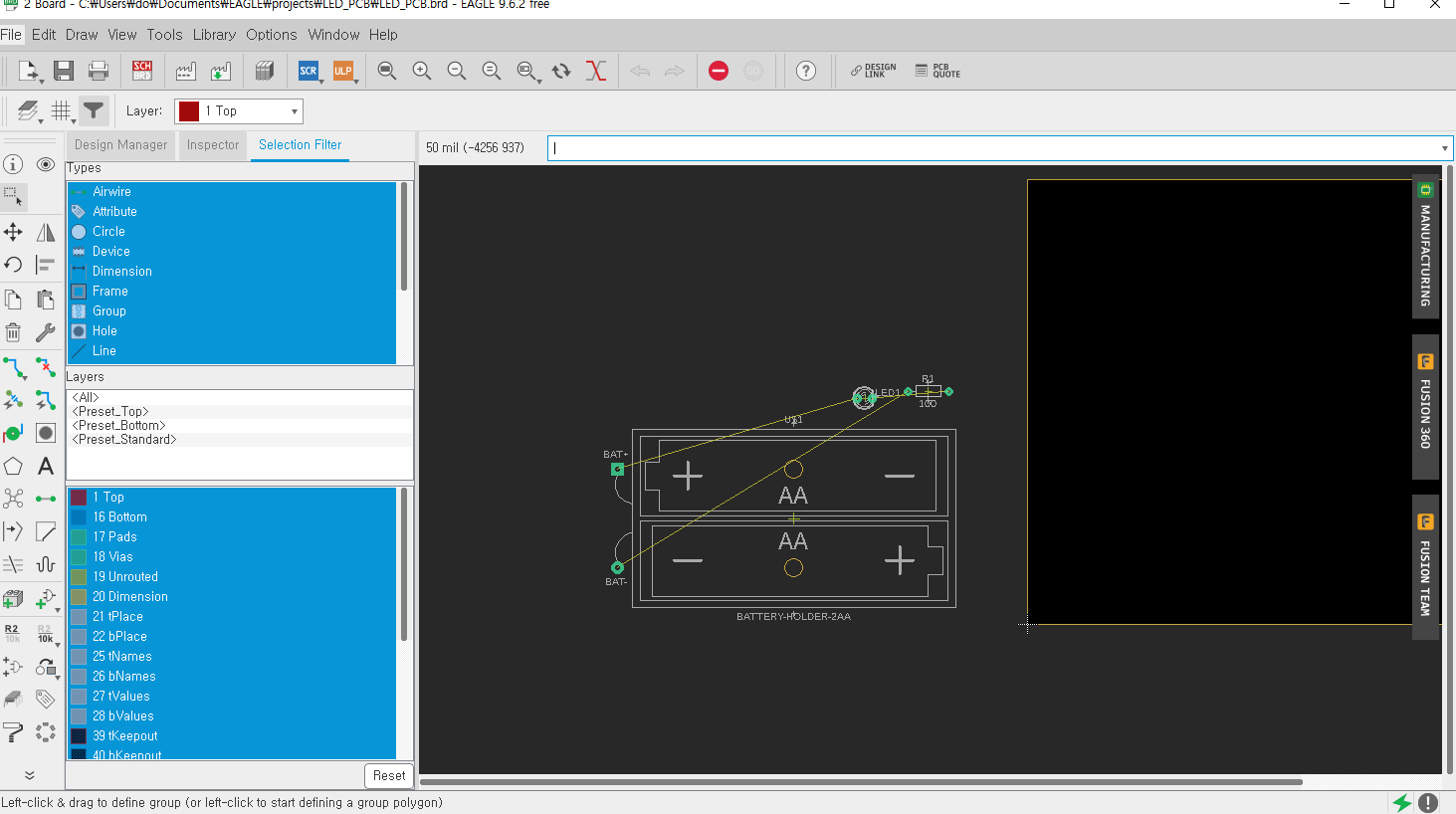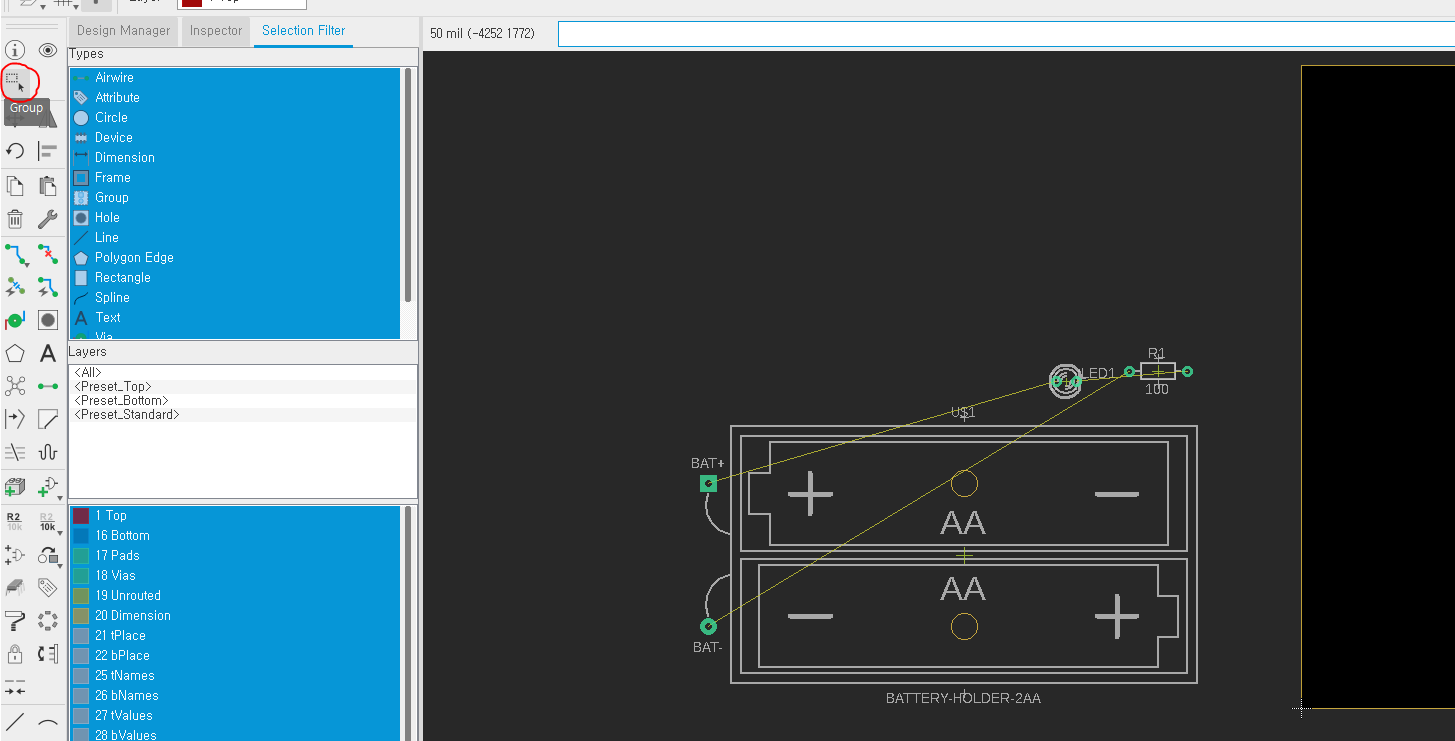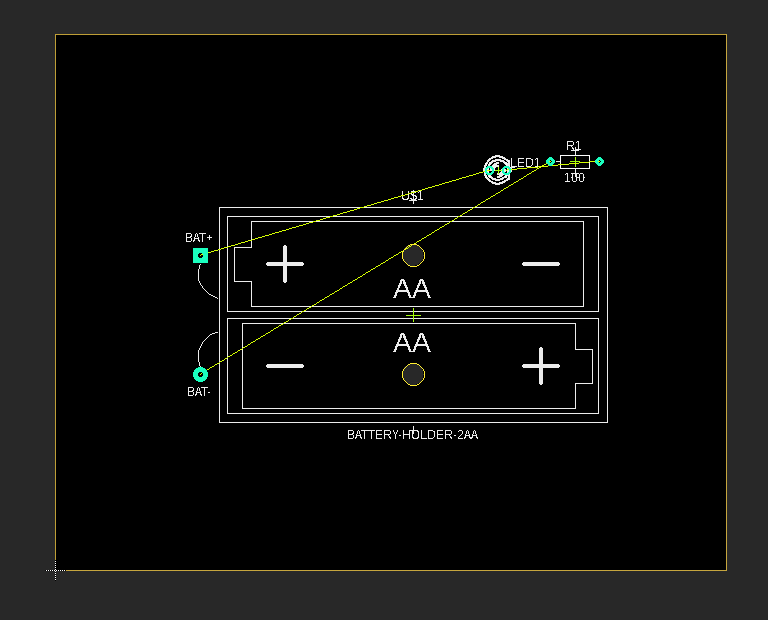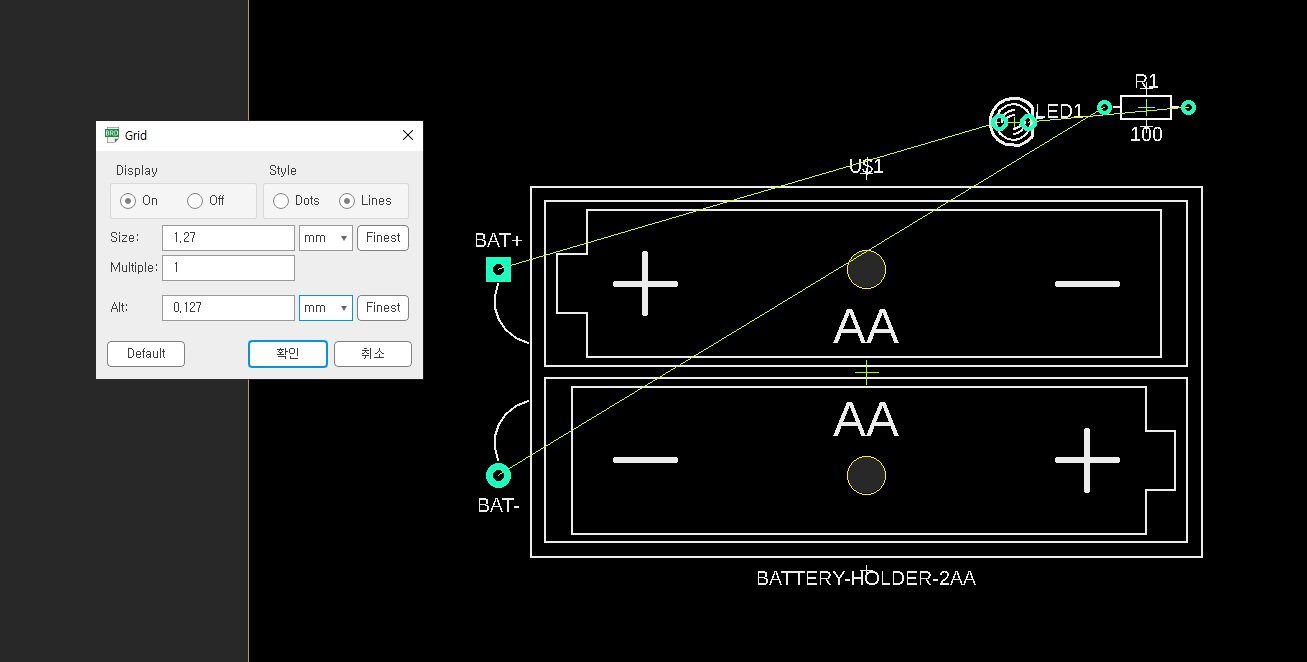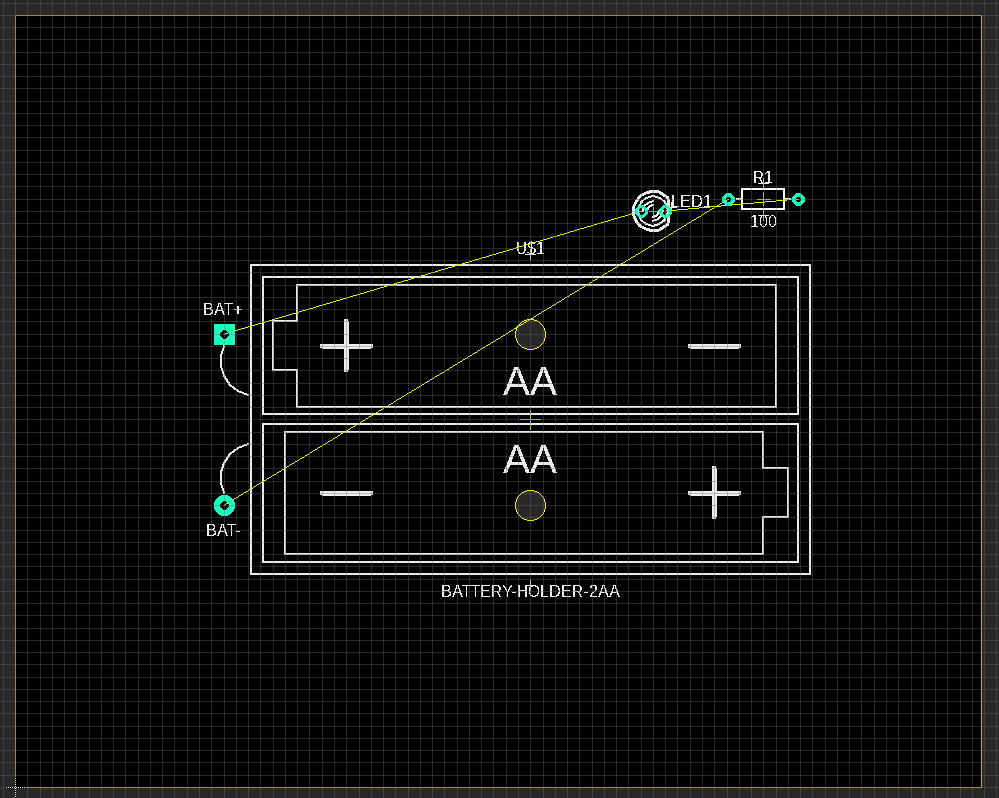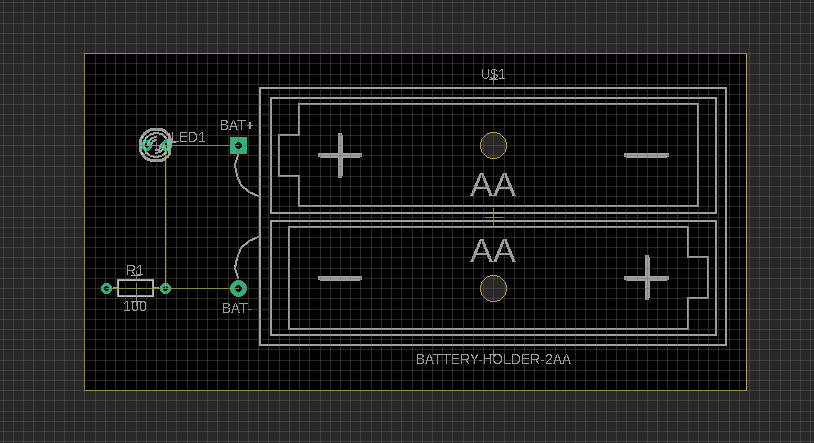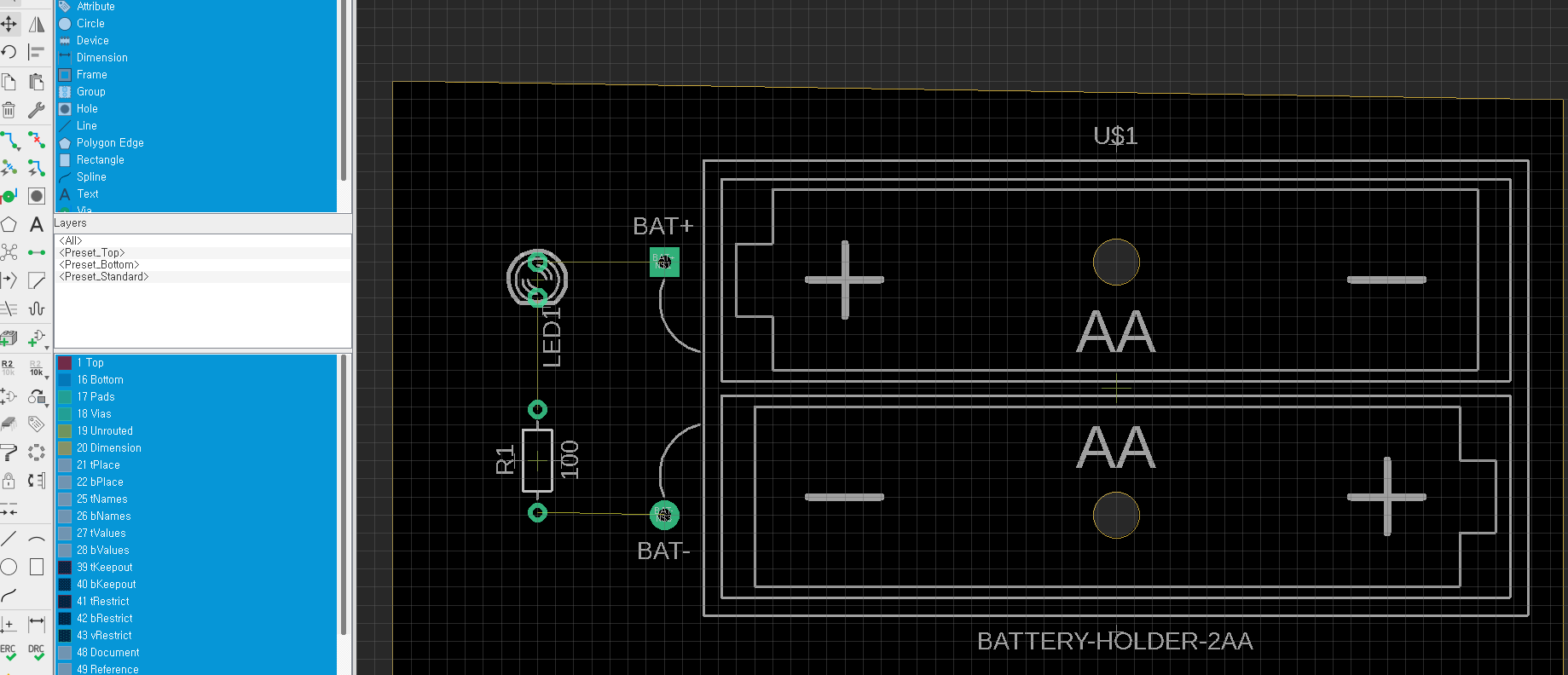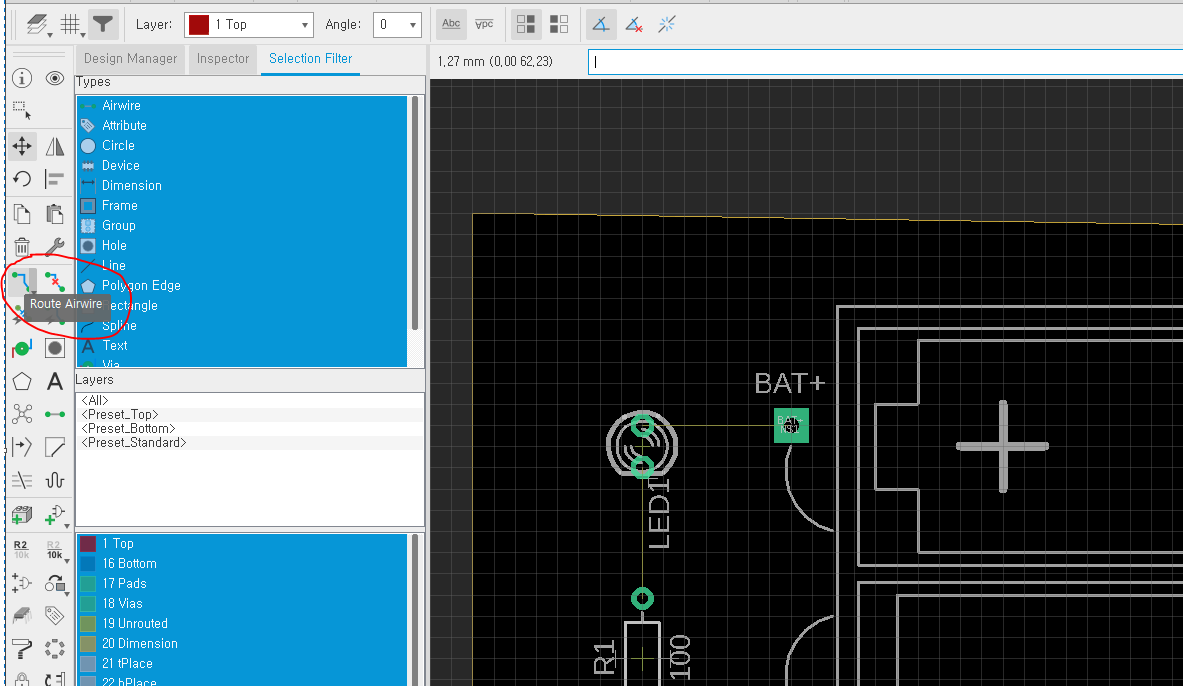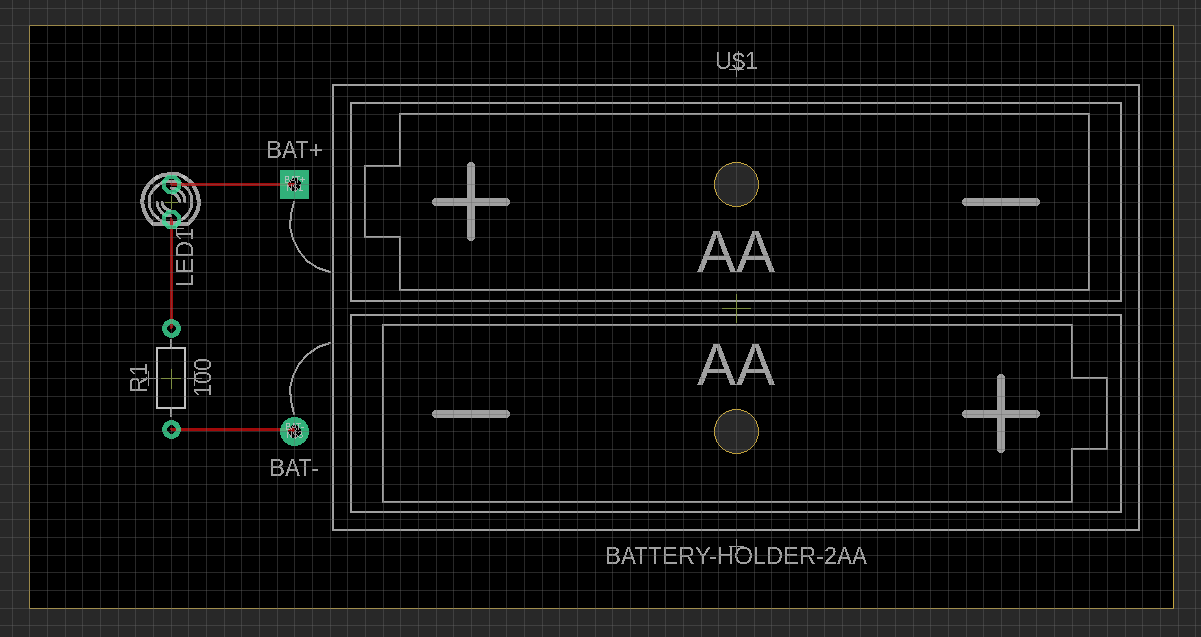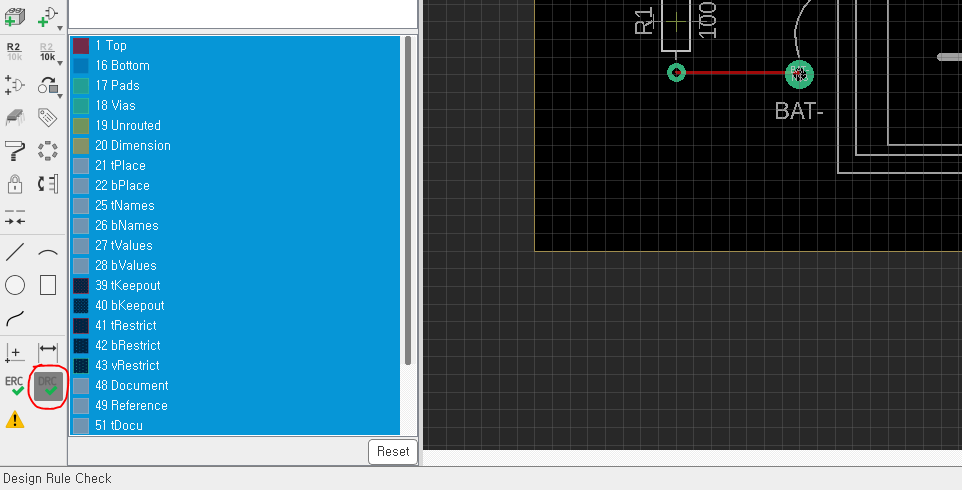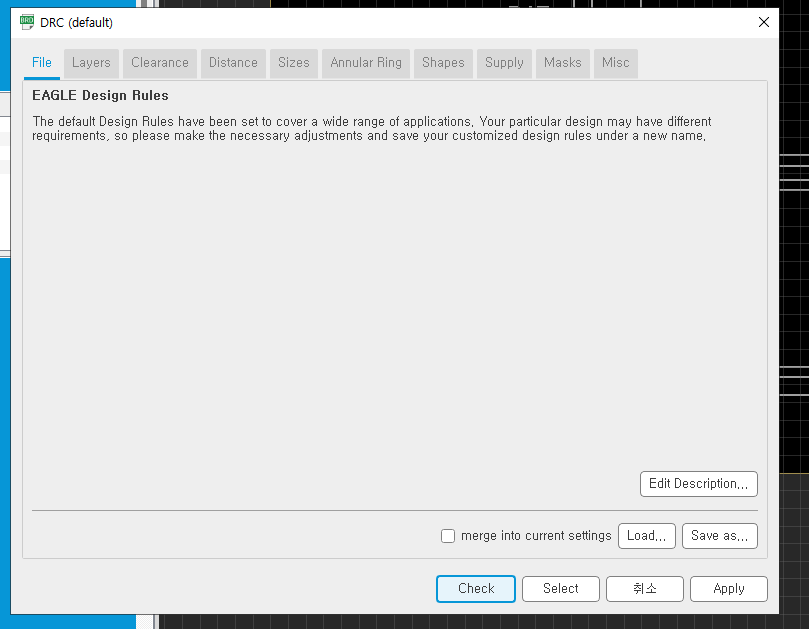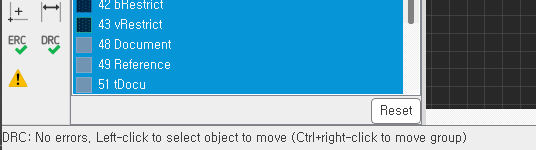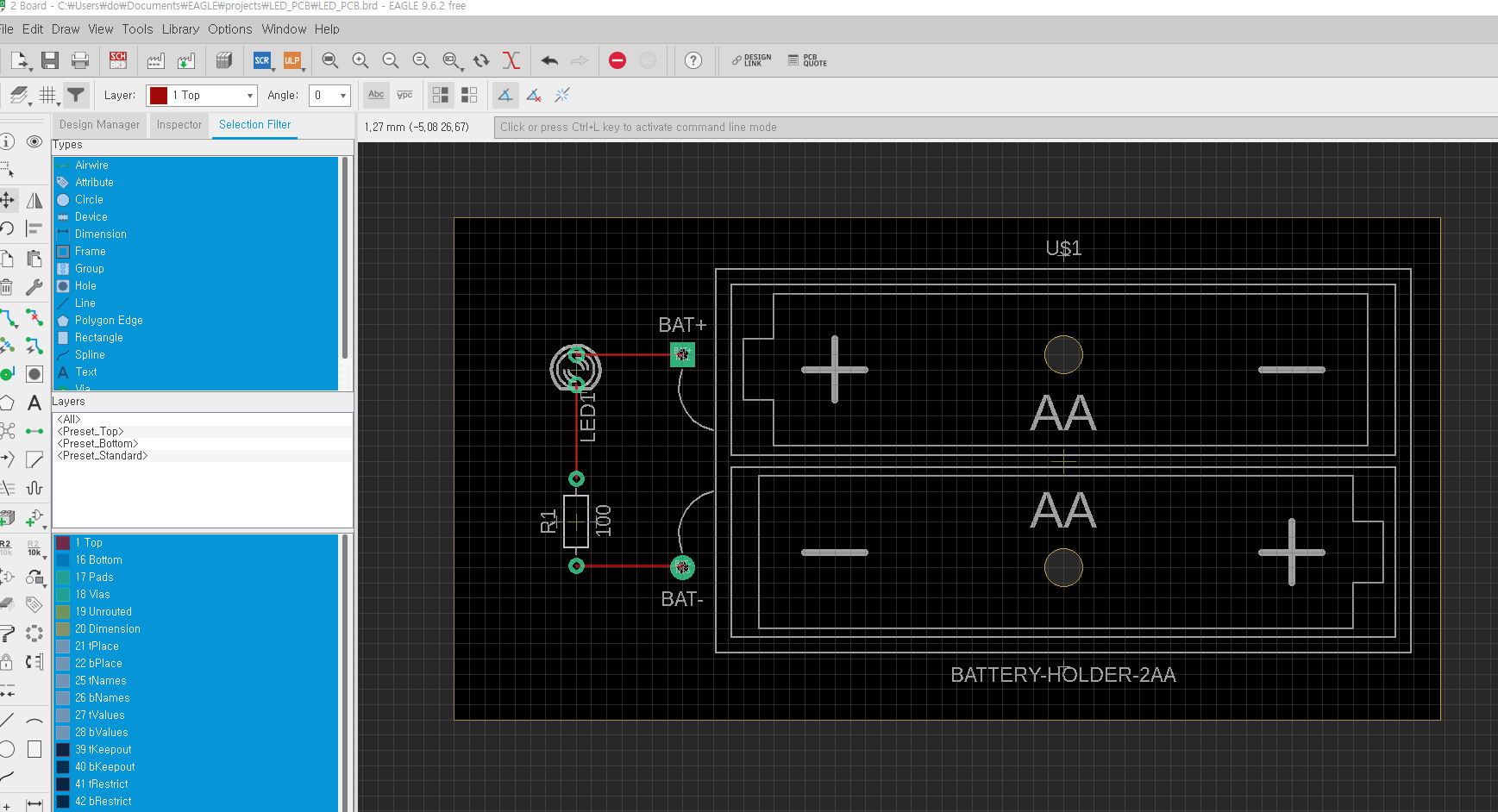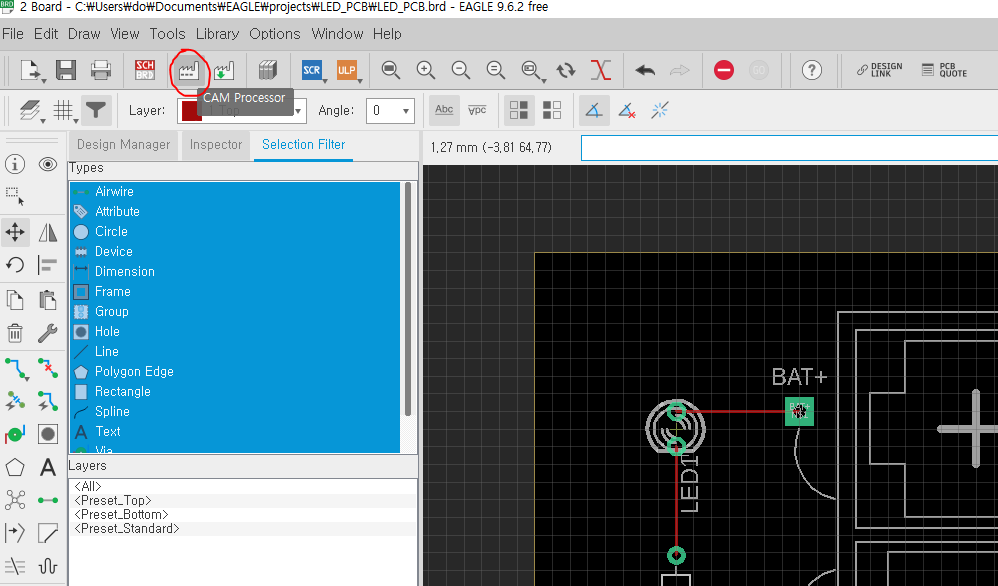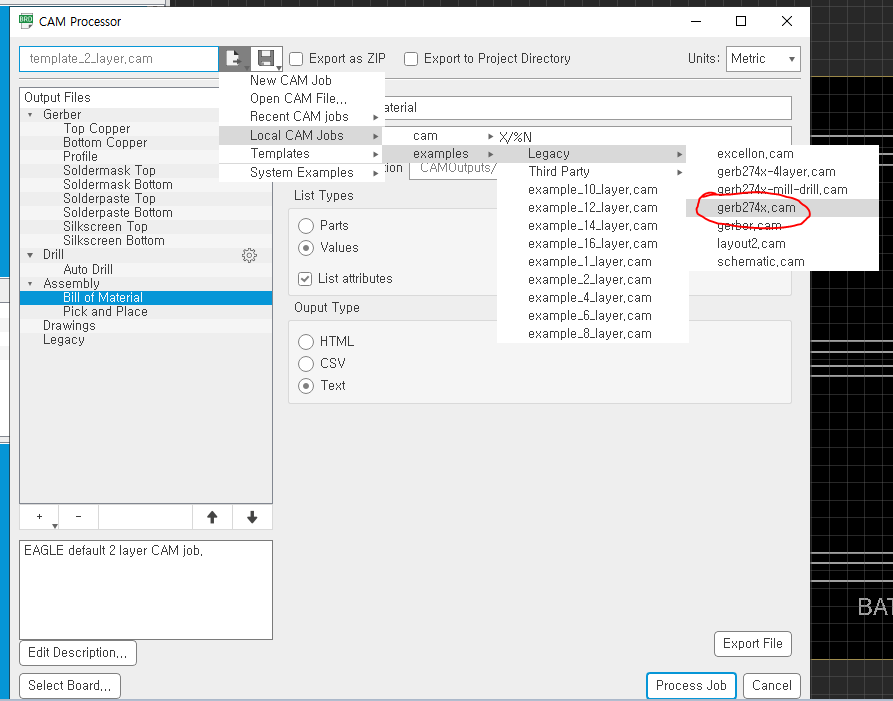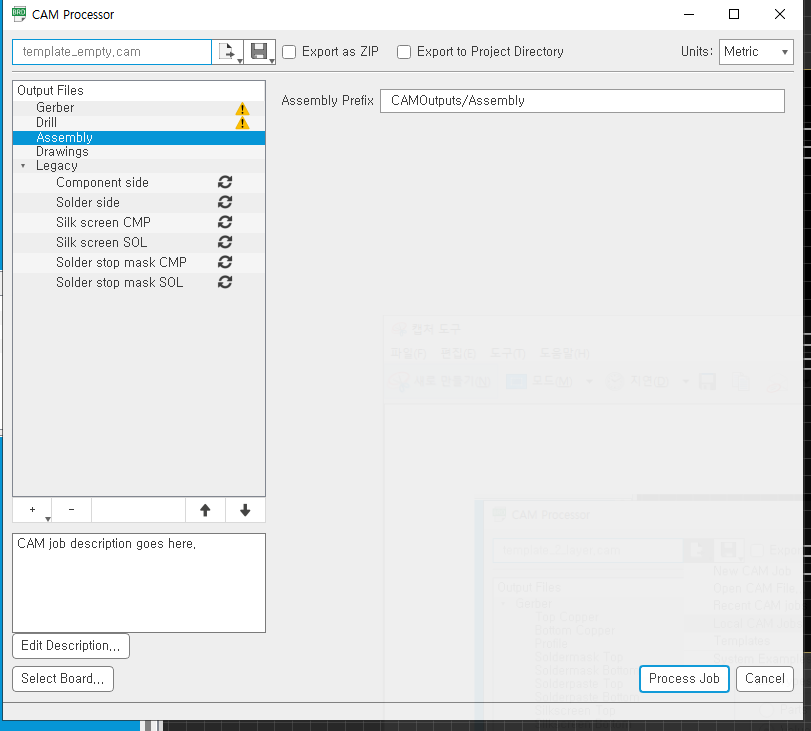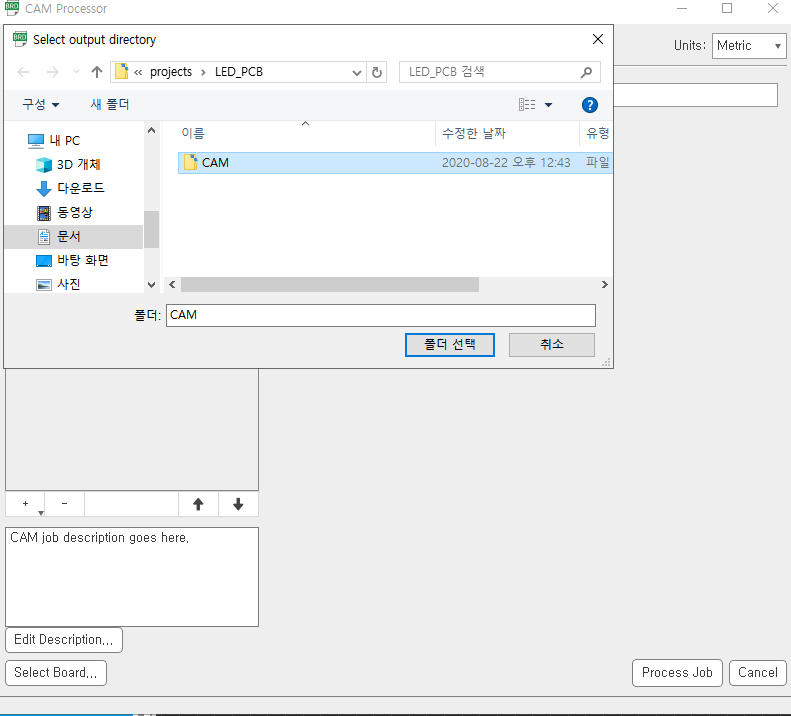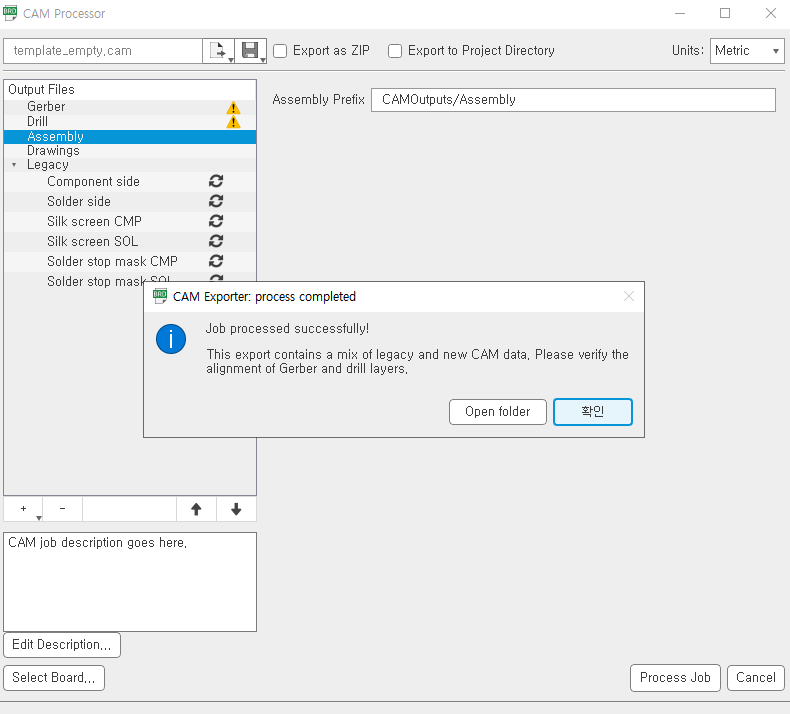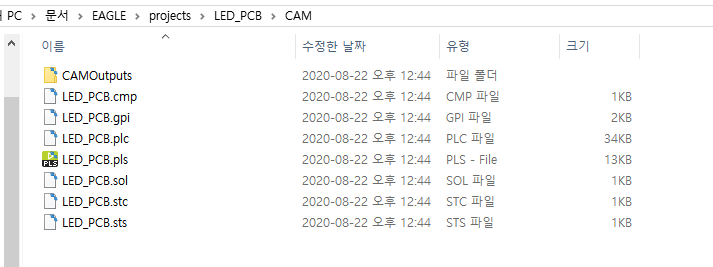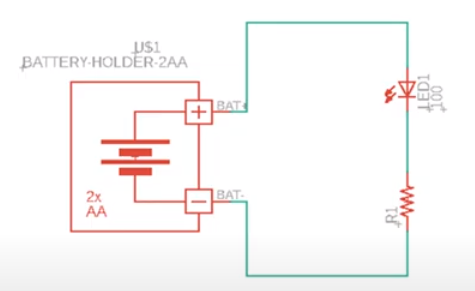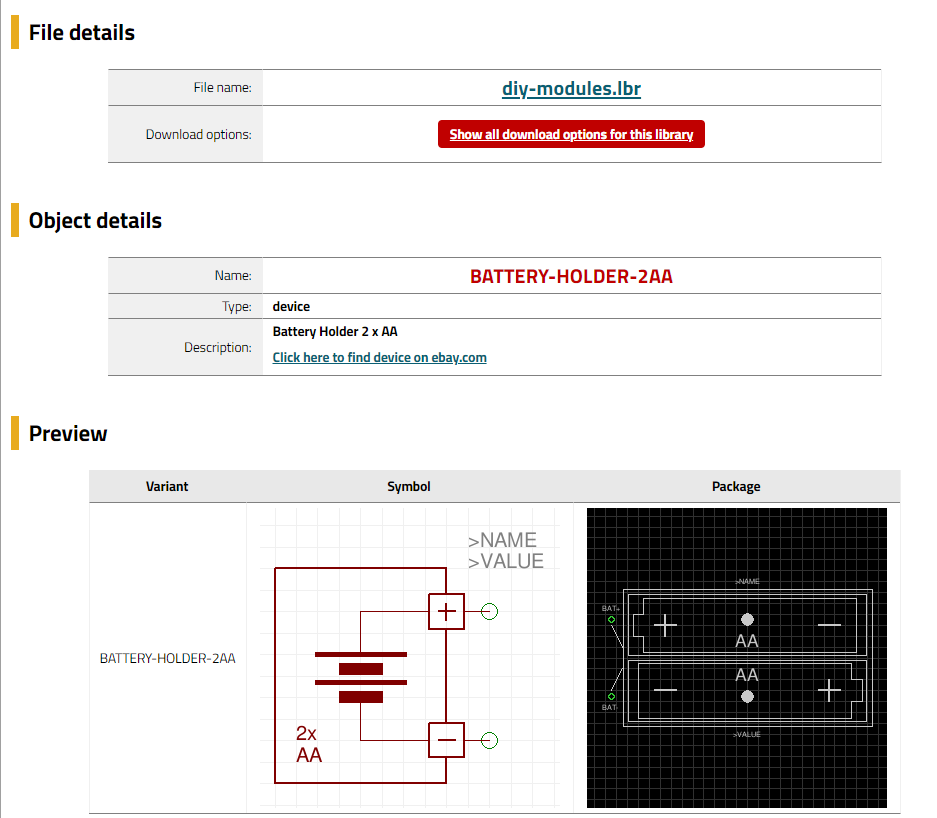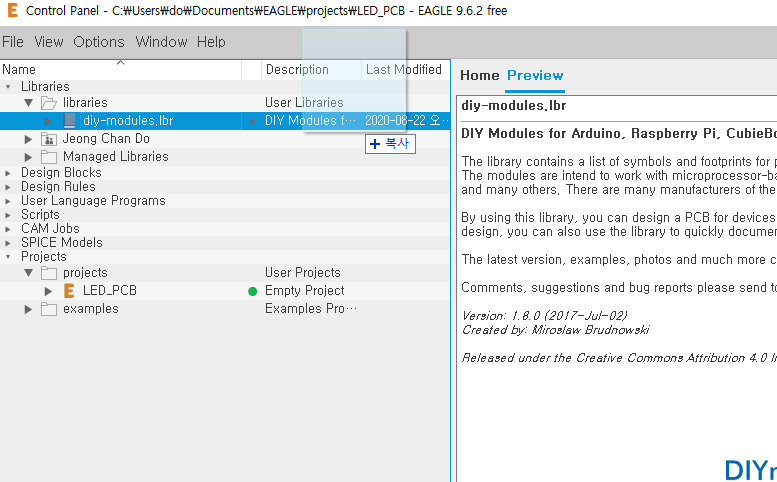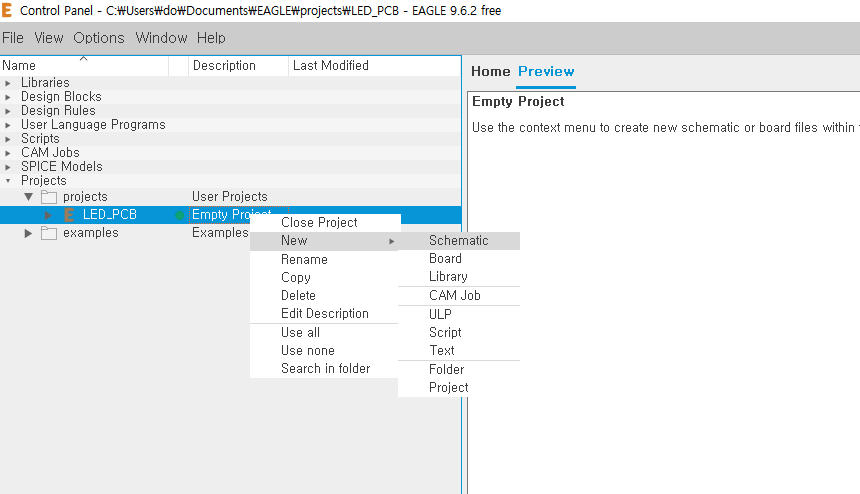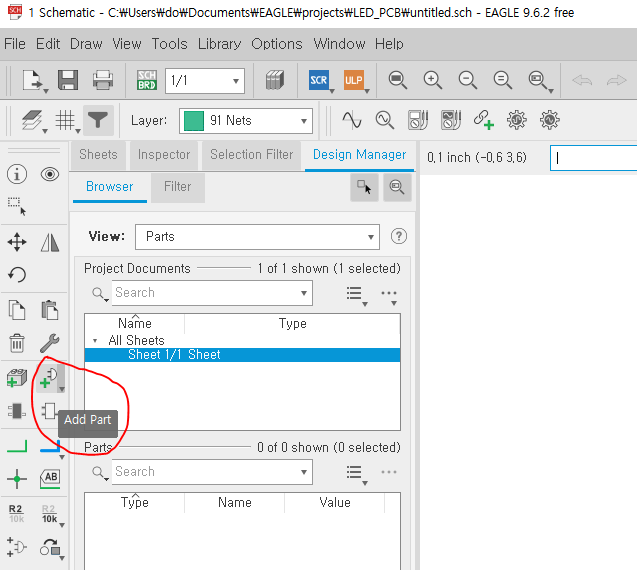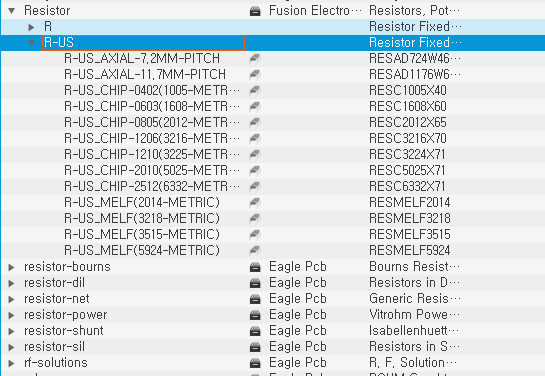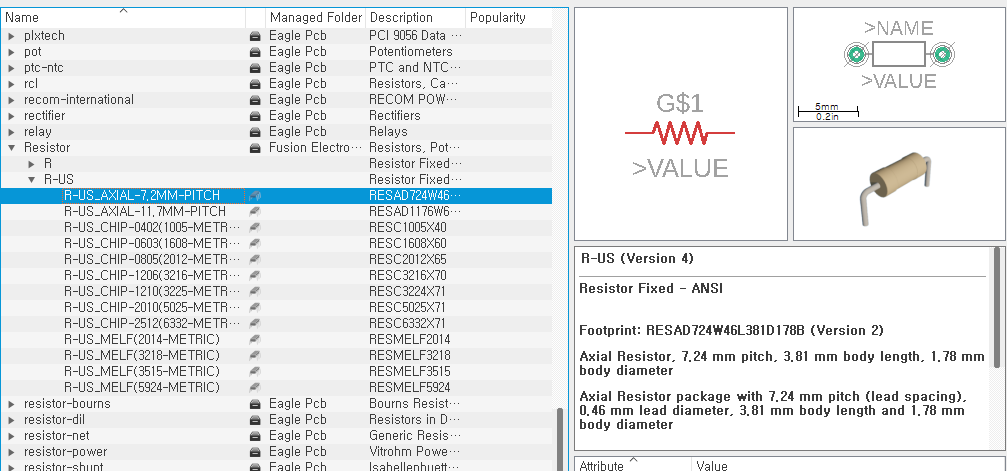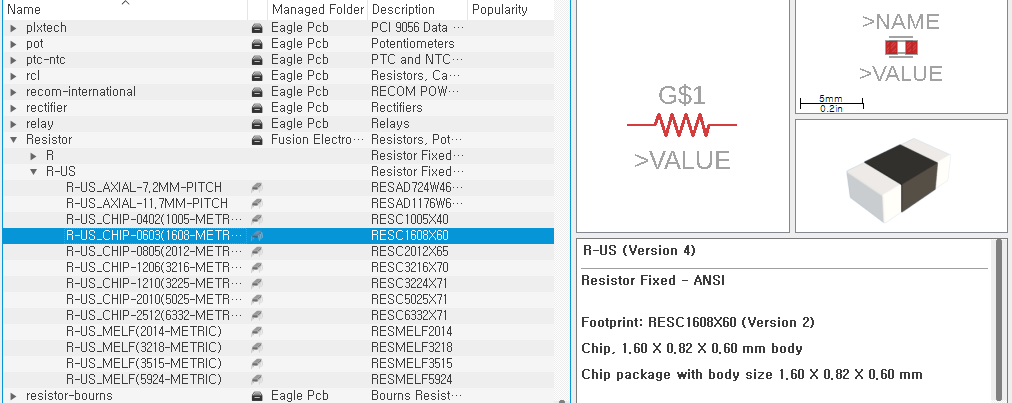ssh 접속한건 좋지만
나중에 카메라 스트리밍도할건데 데스크탑 환경에서 보면 좋을것같습니다.
주미가 파이제로이니
파이제로에서 vnc와 x11을 돌릴수 있는지 검색해보았습니다.
* x11 : x윈도우라 부르며, 리눅스 GUI 서버. x11 서비스가 동작해야 GUI환경에서 작업 할수 있습니다.
* ref : https://joone.net/2018/07/24/23-x11%EC%9D%98-%ED%83%84%EC%83%9D/
=> X11의 탄생 만화
* vnc : x11이 GUI 서버라면, vnc는 ssh의 그래픽 버전. vnc 서버가 동작하고 있어야 외부에서 그래픽으로 사용가능
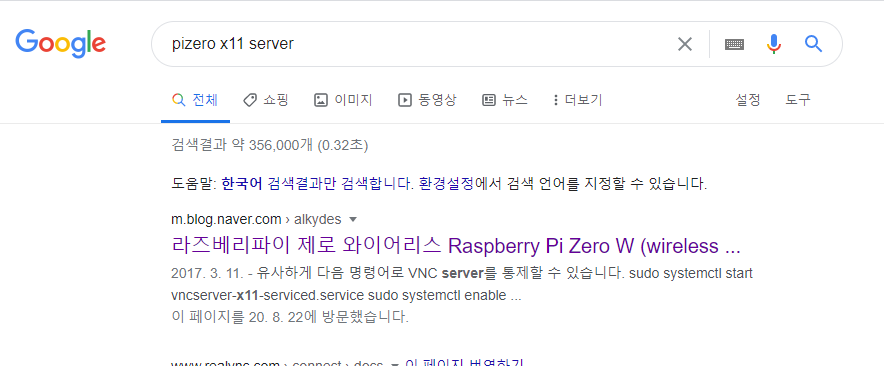
다행이 ssh는 처음부터 허용되어있지만
라즈비안에서 VNC를 사용하려면 일단 enable부터 해주어야 합니다.
주미에 ssh 접속한 후 따라해주세요
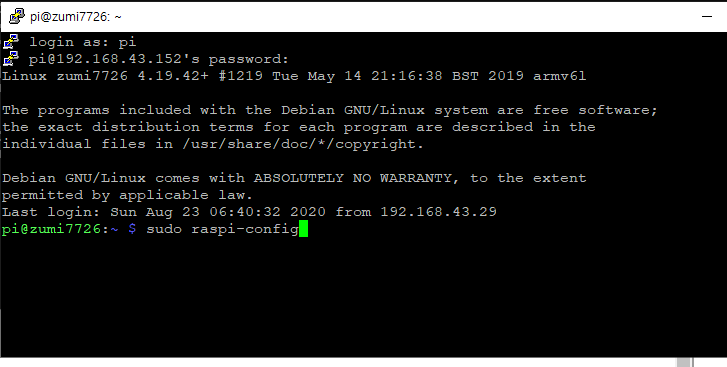
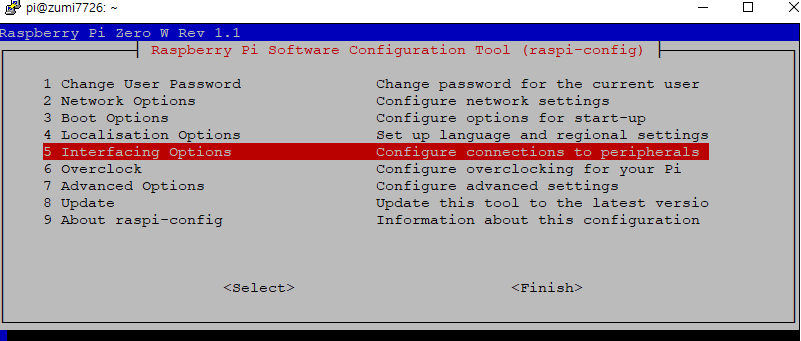
VNC를 enable 해주고
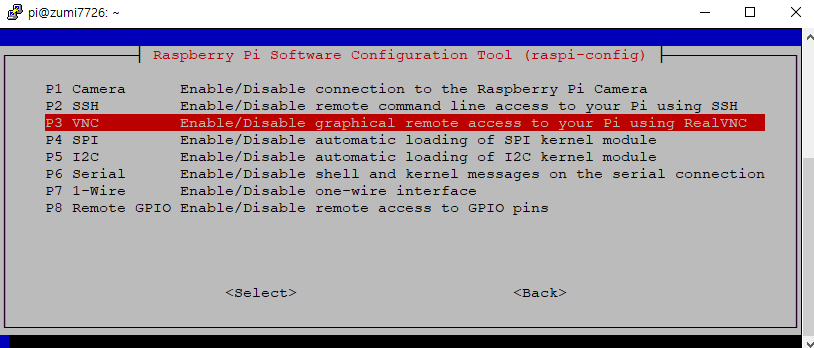
그러면 vnc와 x11 설치 과정이 진행됩니다.
* 설치할때 녹화본. 해상도가 좋지 않습니다..
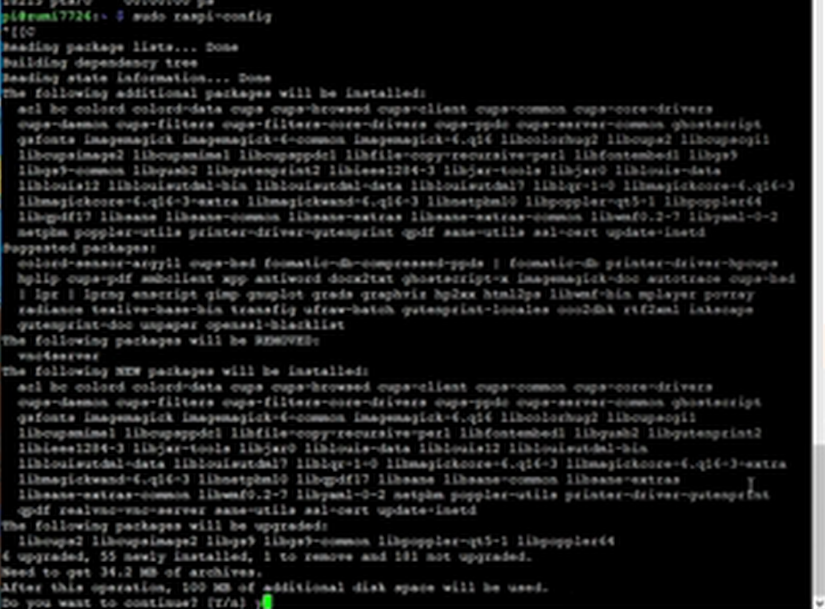
설치 완료후 VNC Server is enabled가 뜹니다.
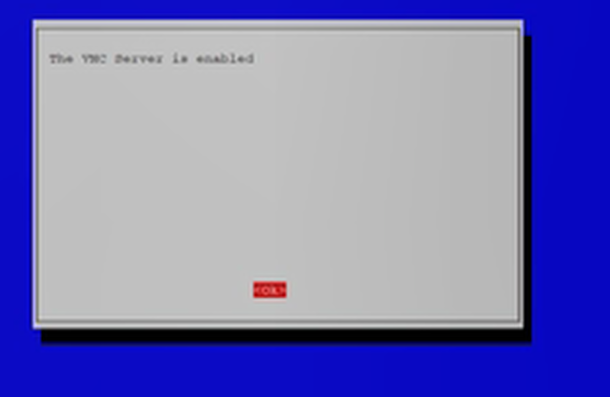
finish를 하면 리부트 하라고 시킵니다.
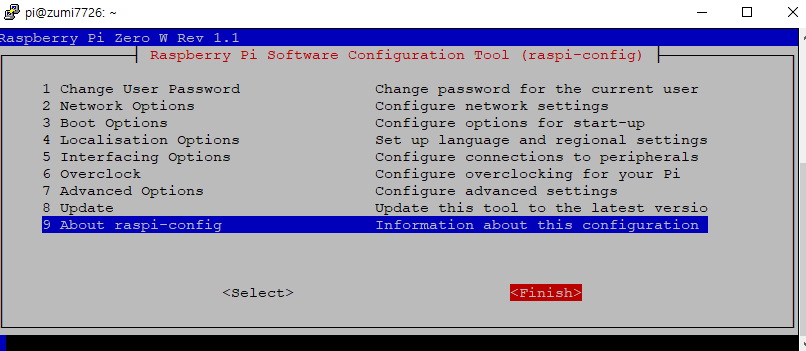
리부트해주면 끊깁니다.

주미가 리부트되면 다시 ssh 접속해보고,

이제 vnc 설치도 끝났으니 vncviewer로 확인해봅시다.
vncviewer 윈도우버전 링크
https://www.realvnc.com/en/connect/download/viewer/windows/
주미 주소를 넣고 엔터하면
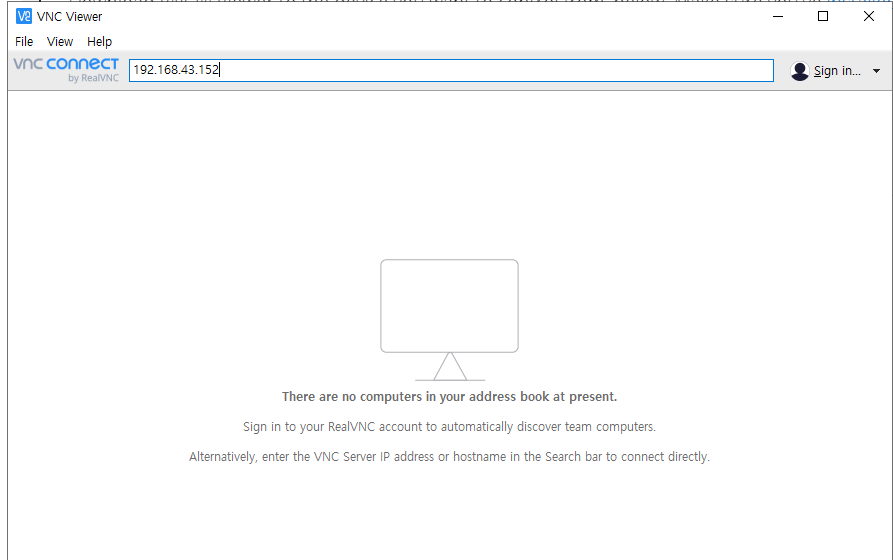
VNC 서버 접속할 유저네임과 패스워드를 입력하라고 합니다.
우린 디폴트대로 pi / pi로 해줍시다.
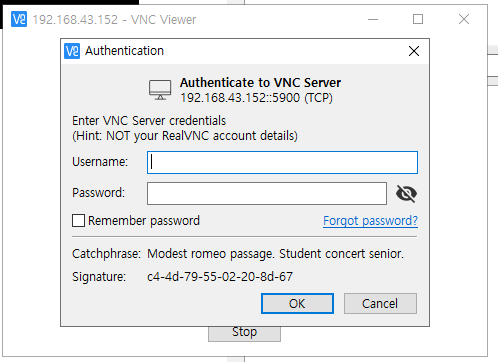
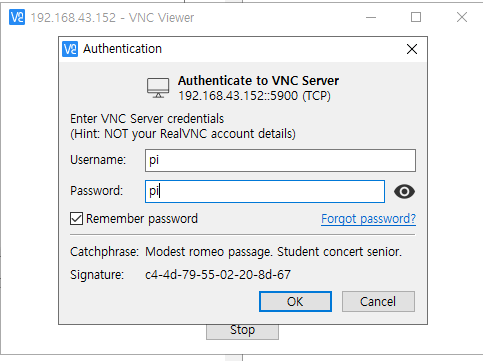
이제 vnc 서버가 돌아가고, 접속했으니 화면이 켜질것 같지만
vncserver만 돌아가지 x11 데스크탑이 돌아가고 있지 않아 아래 같은 화면이 나옵니다.
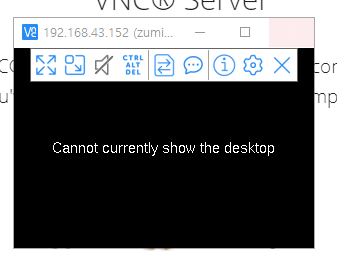
화면을 띄우려면 다시 파이로 돌아가서 다음 명령어를 쳐줍시다.
- ref: https://m.blog.naver.com/alkydes/220955624862
1024x768 해상도의 가상 데스크탑 생성

해당 해상도의 가상 데스크탑이 만들어졌습니다.
이제 192.168.43.152:1로 vncviewer에서 들어가면 되겠습니다.
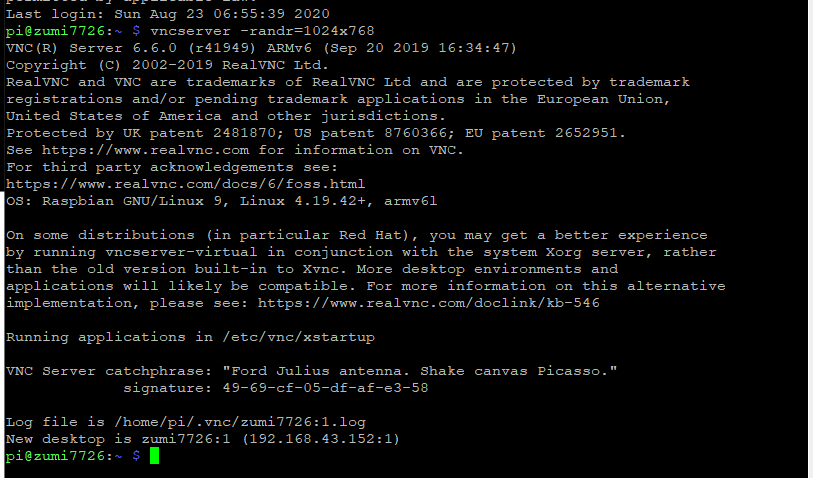
192.168.43.152의 5901번 포트로 접속하면 ..
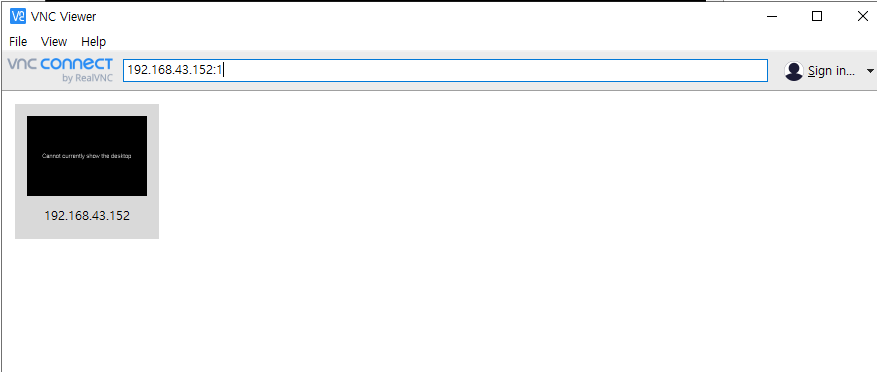
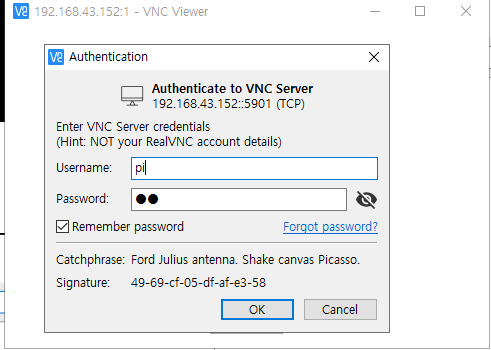
주미의 가상 데스크탑 화면이 켜집니다.
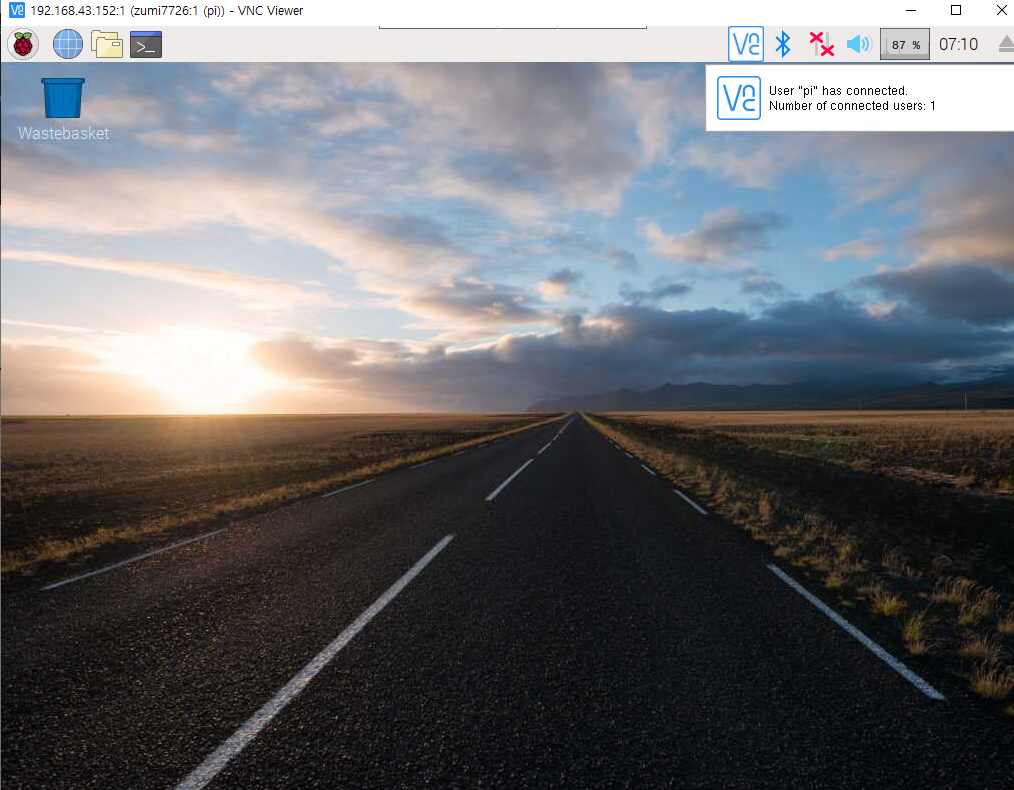
여기서 끝내기 아쉬우니 잠깐 웹캠 캠처하고 마무리하겠습니다.
터미널 열고
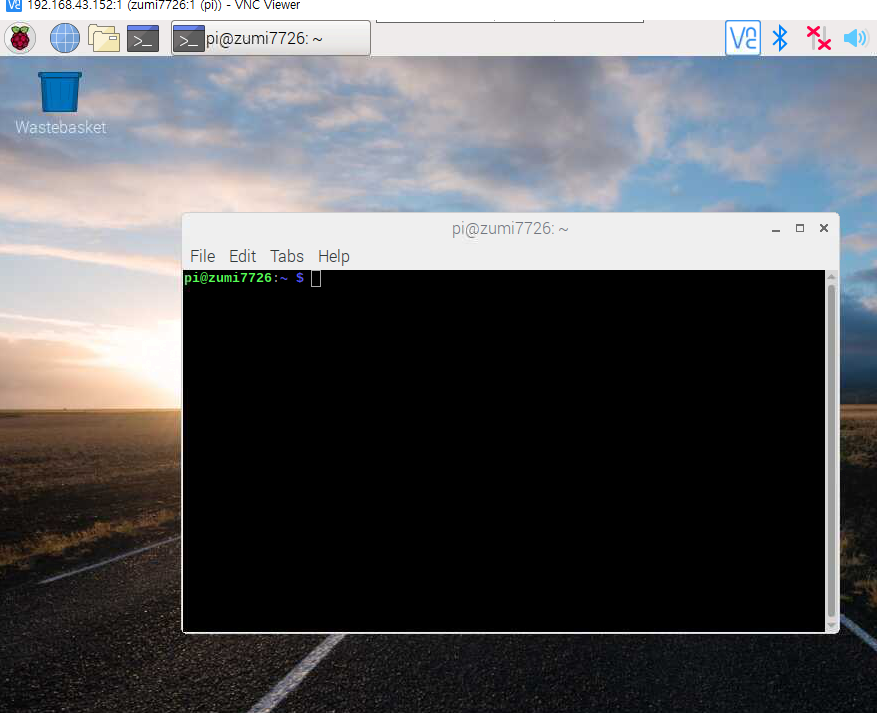
다음 링크를 참고해서 한번 캡처해주고
raspistill -o tmp.jpg
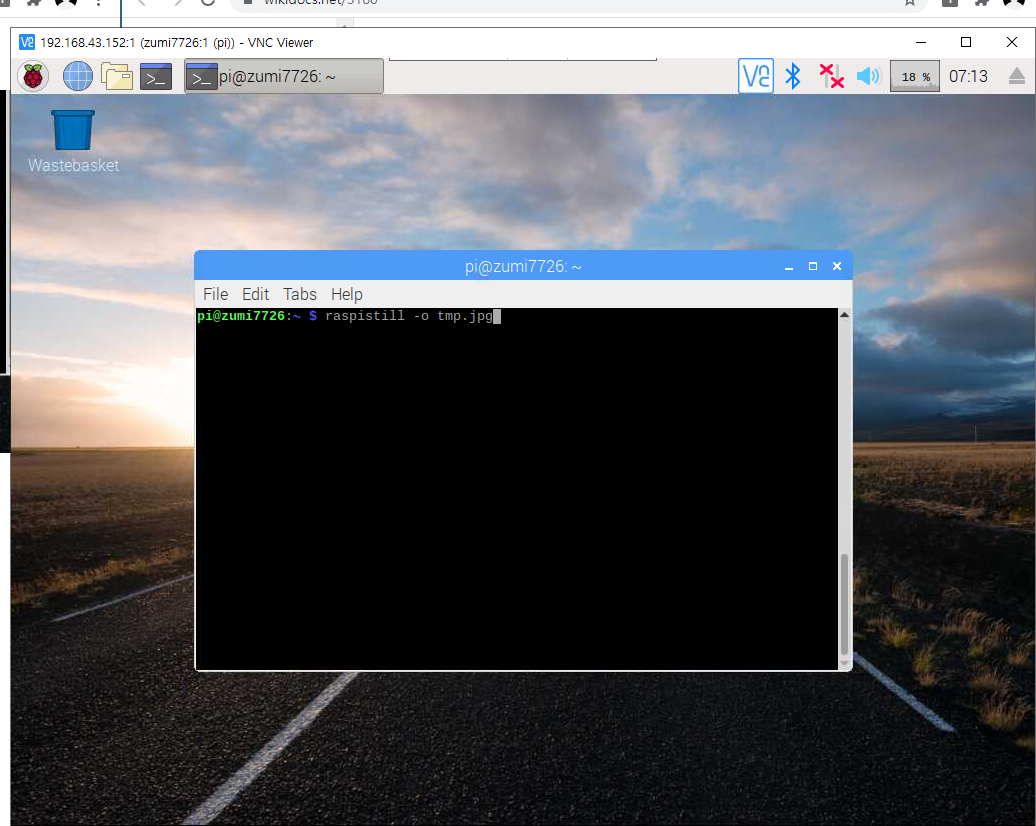
홈디렉토리에 보면 tmp.jpg 파일이 생겨있습니다.

캡처한 결과

'로봇 > 로봇' 카테고리의 다른 글
| zumi - 4. 자이로 프린팅 (0) | 2020.08.24 |
|---|---|
| zumi - 3. 주미 samba 설치 (0) | 2020.08.24 |
| zumi - 1. 주미 ssh 접속하기 (0) | 2020.08.23 |
| 파이썬 로보틱스 - SLAM, 확장 칼만 필터 (0) | 2020.07.06 |
| 파이썬 로보틱스 - SLAM 복습 (0) | 2020.07.06 |