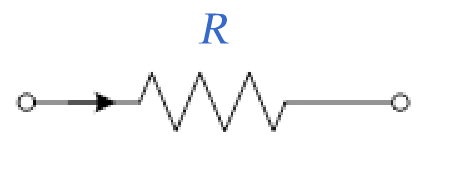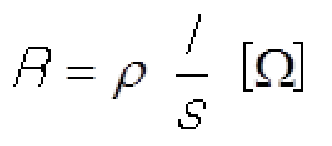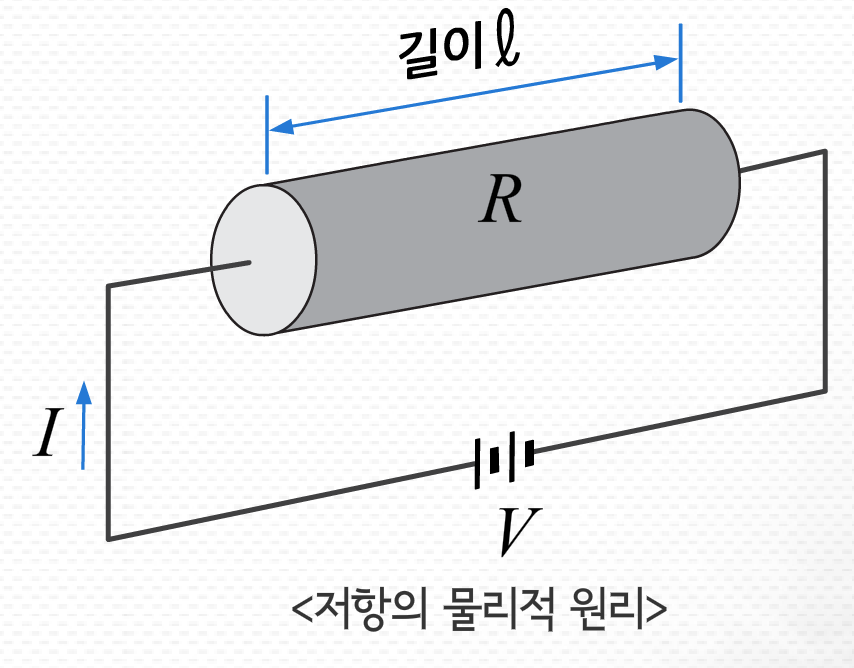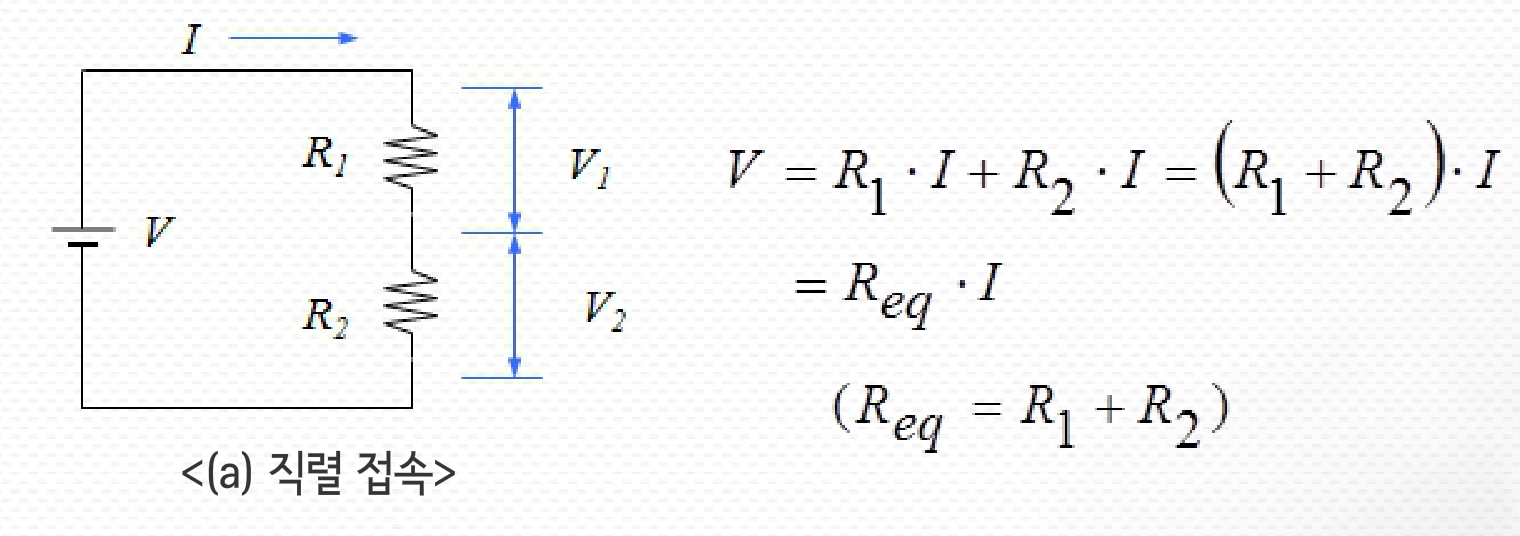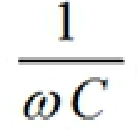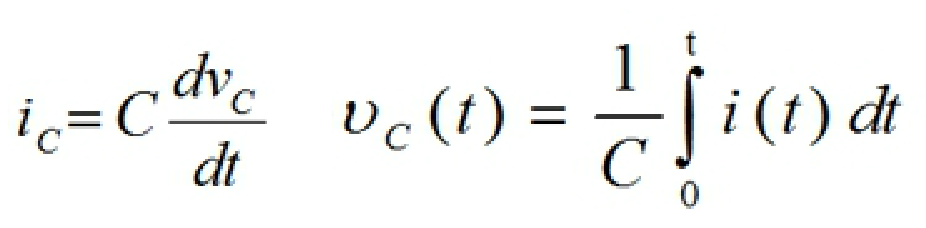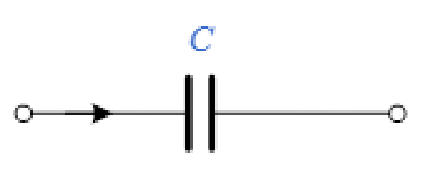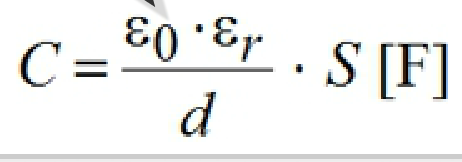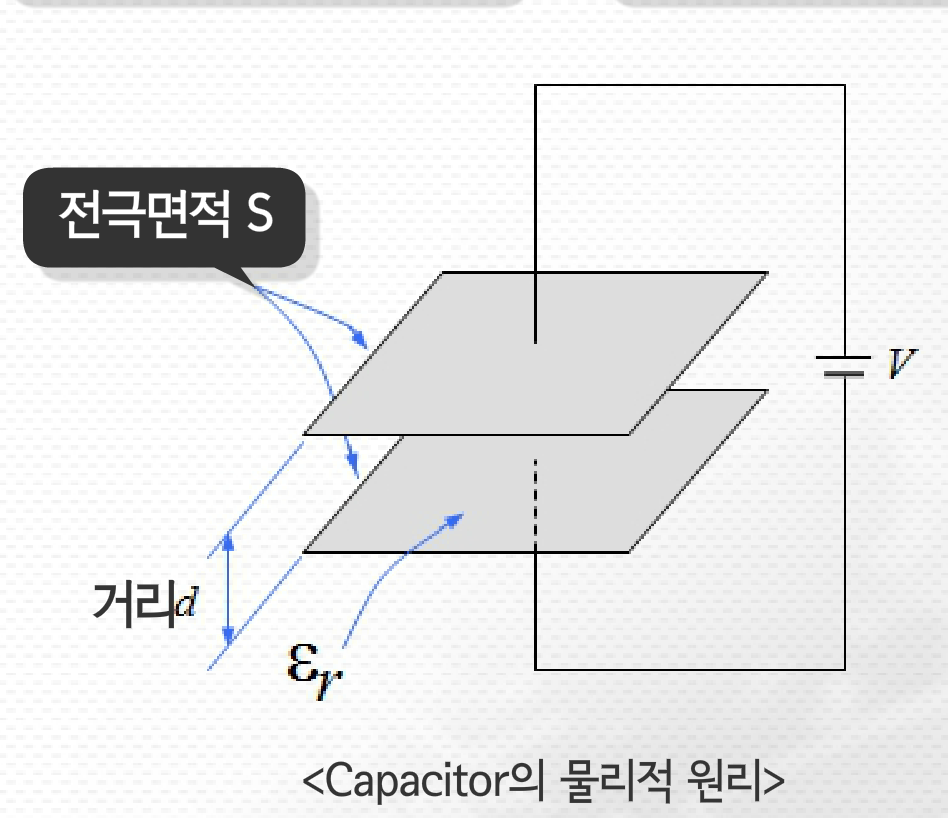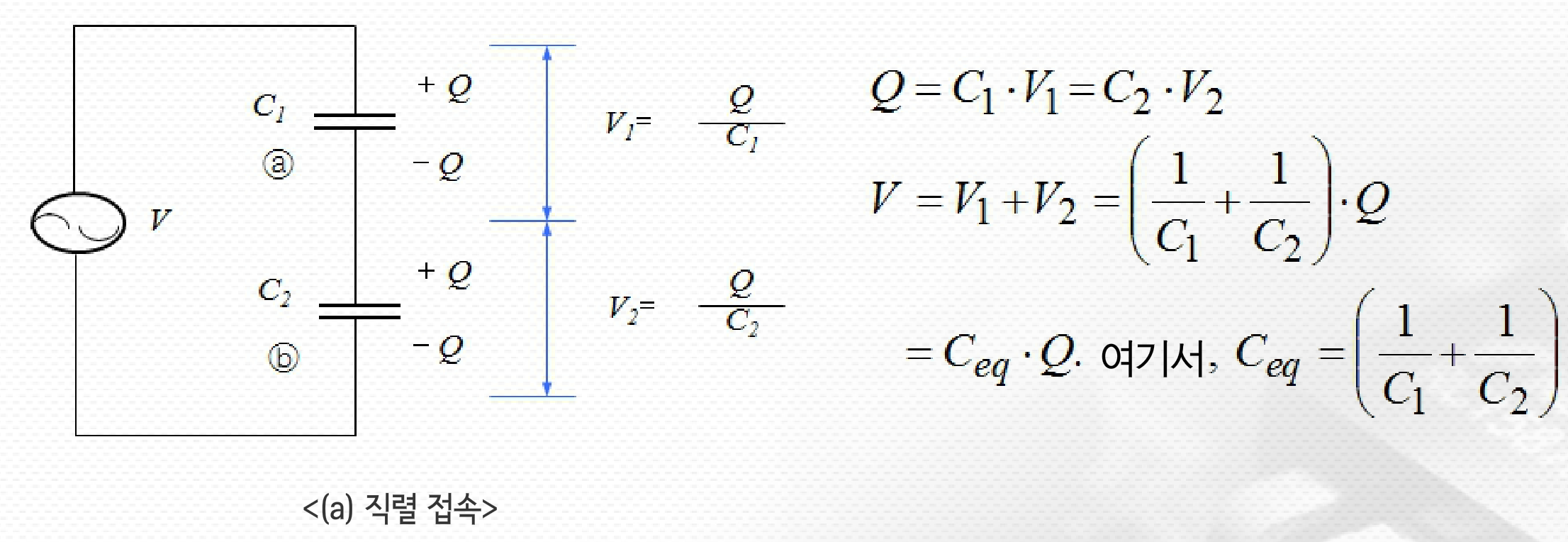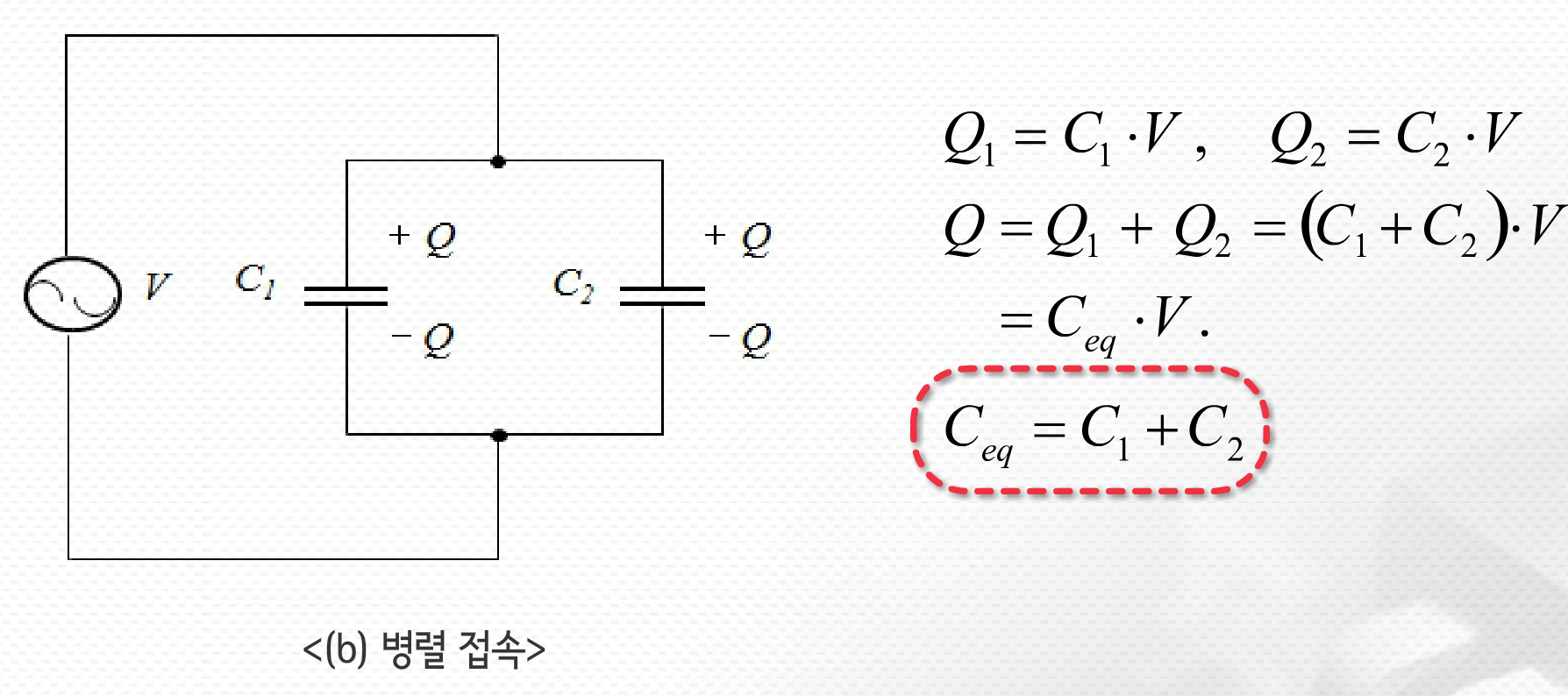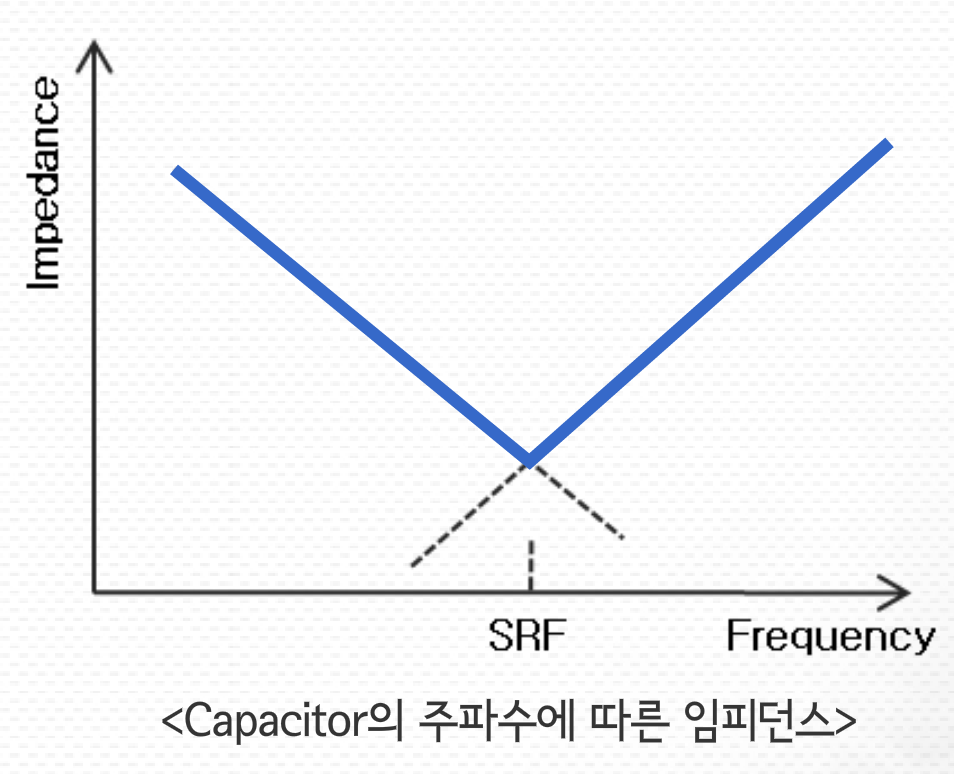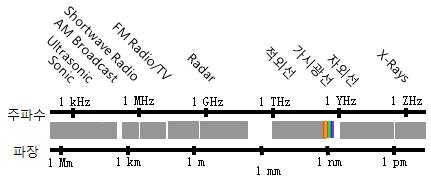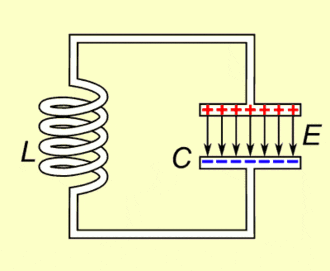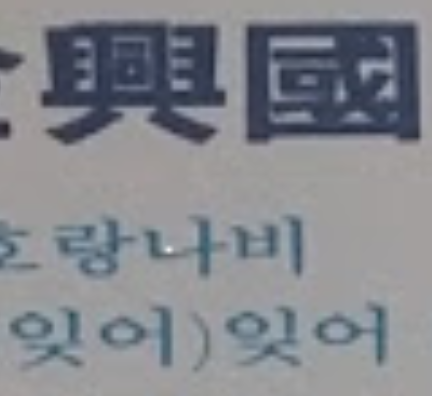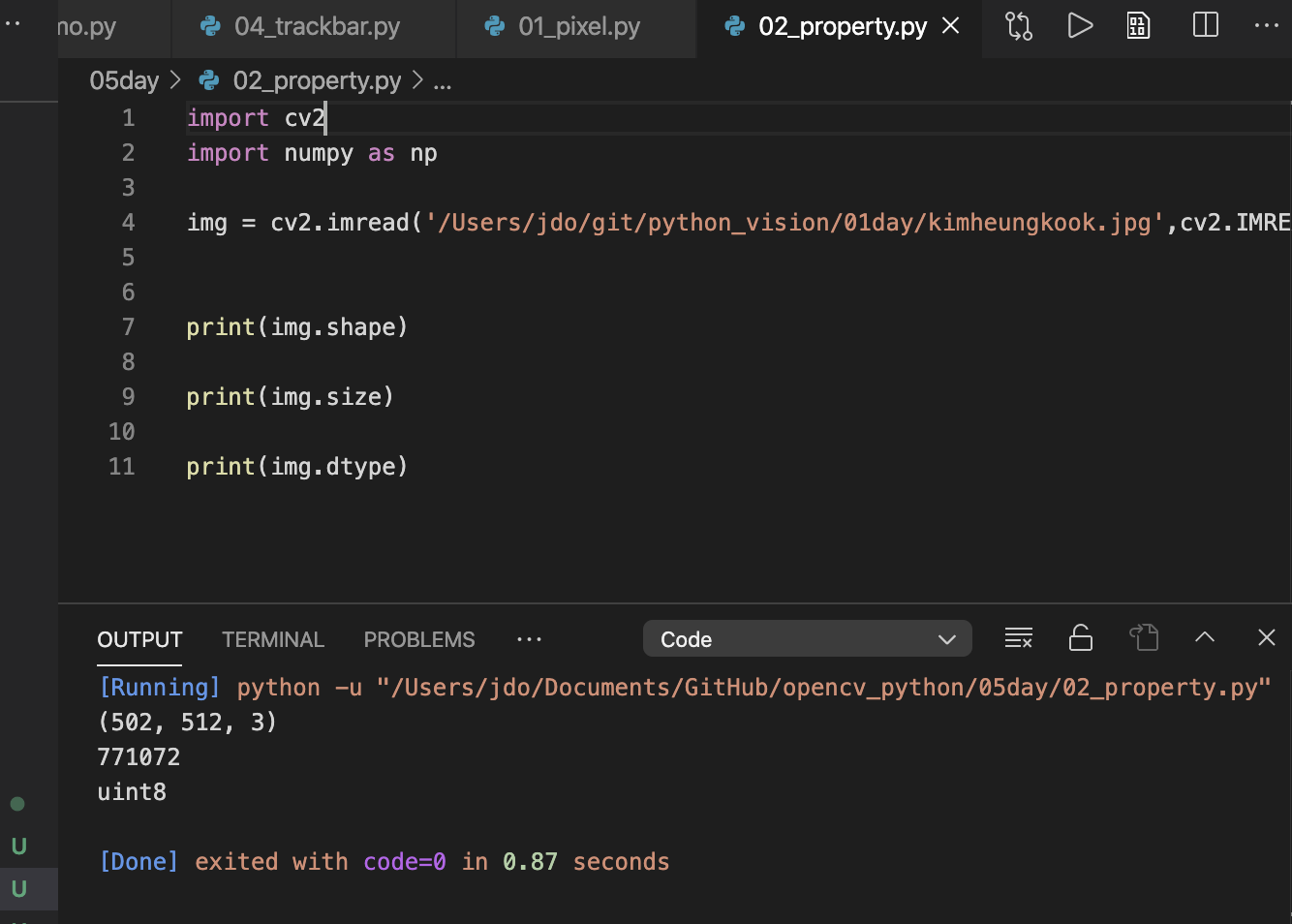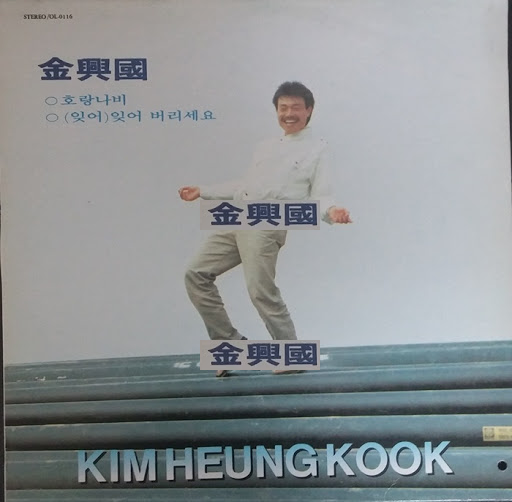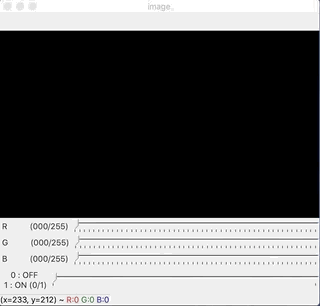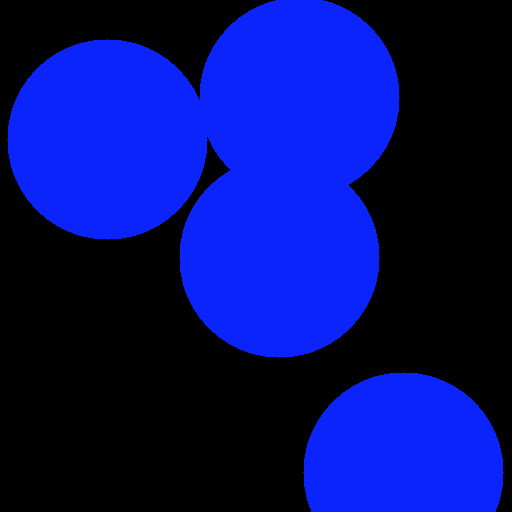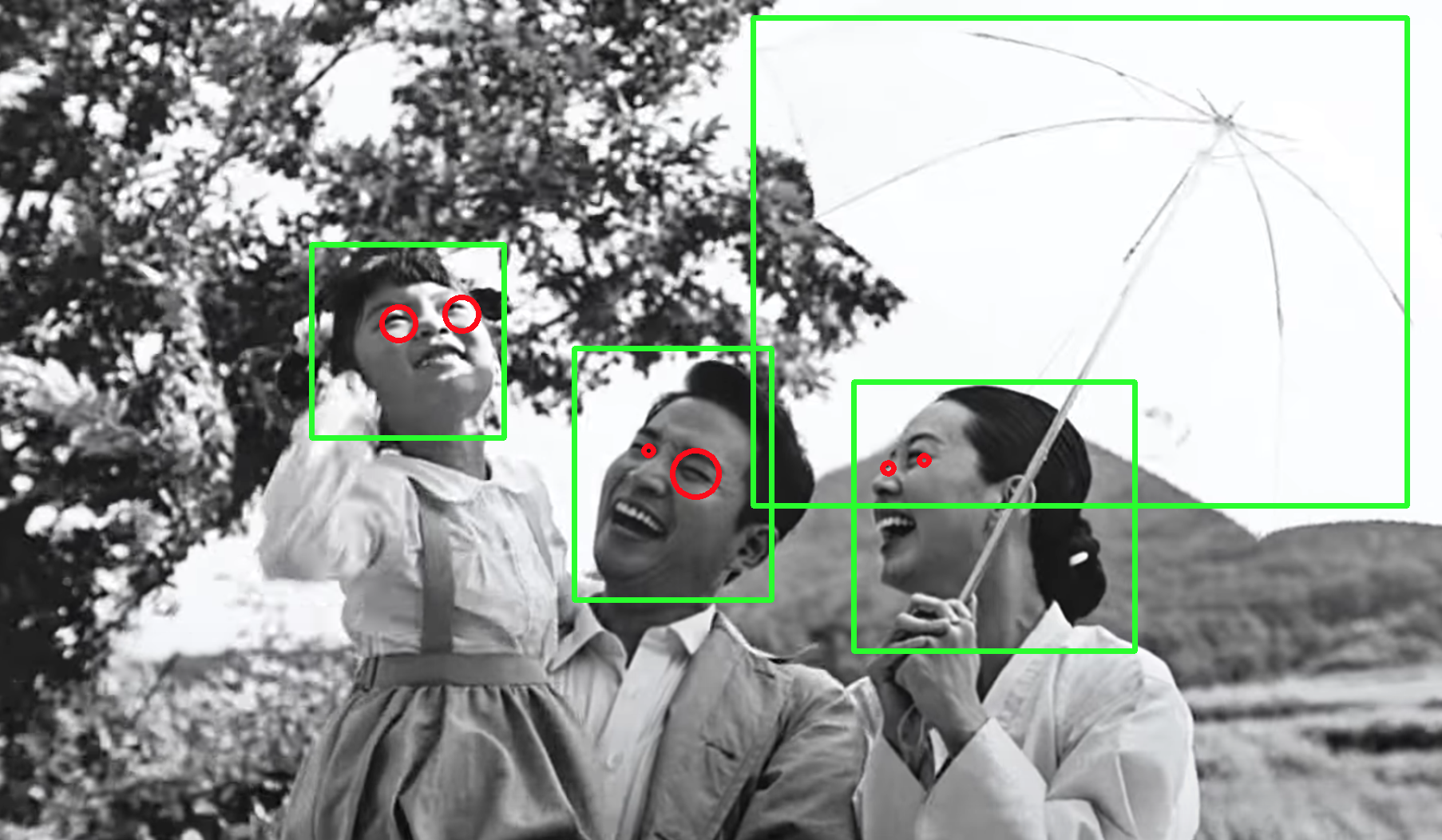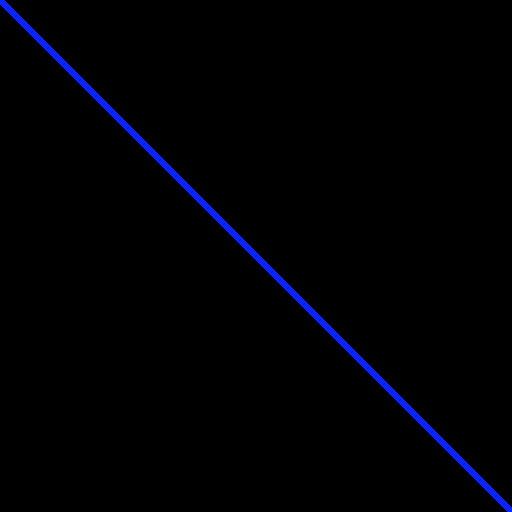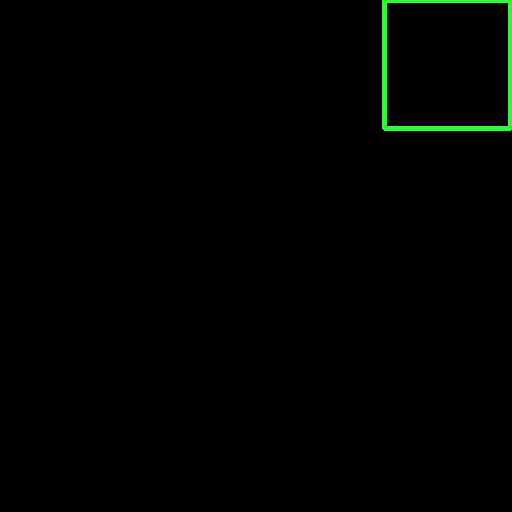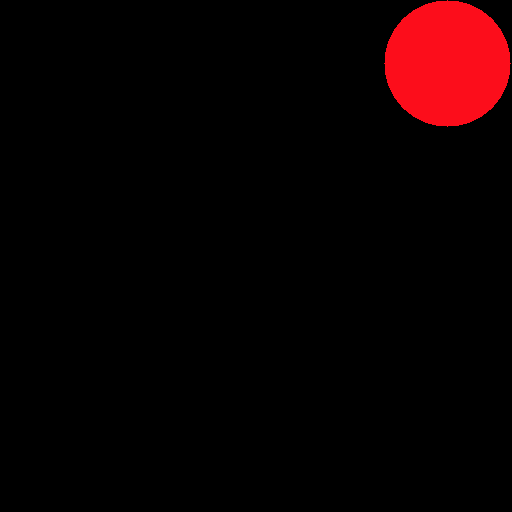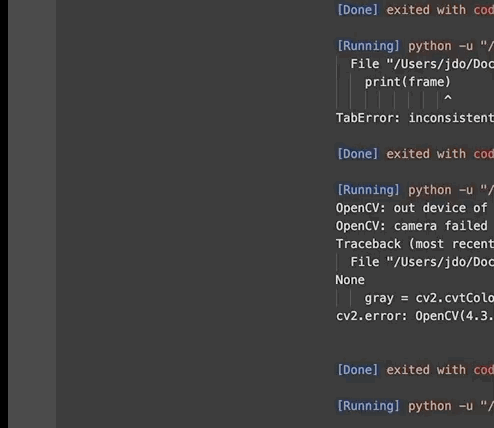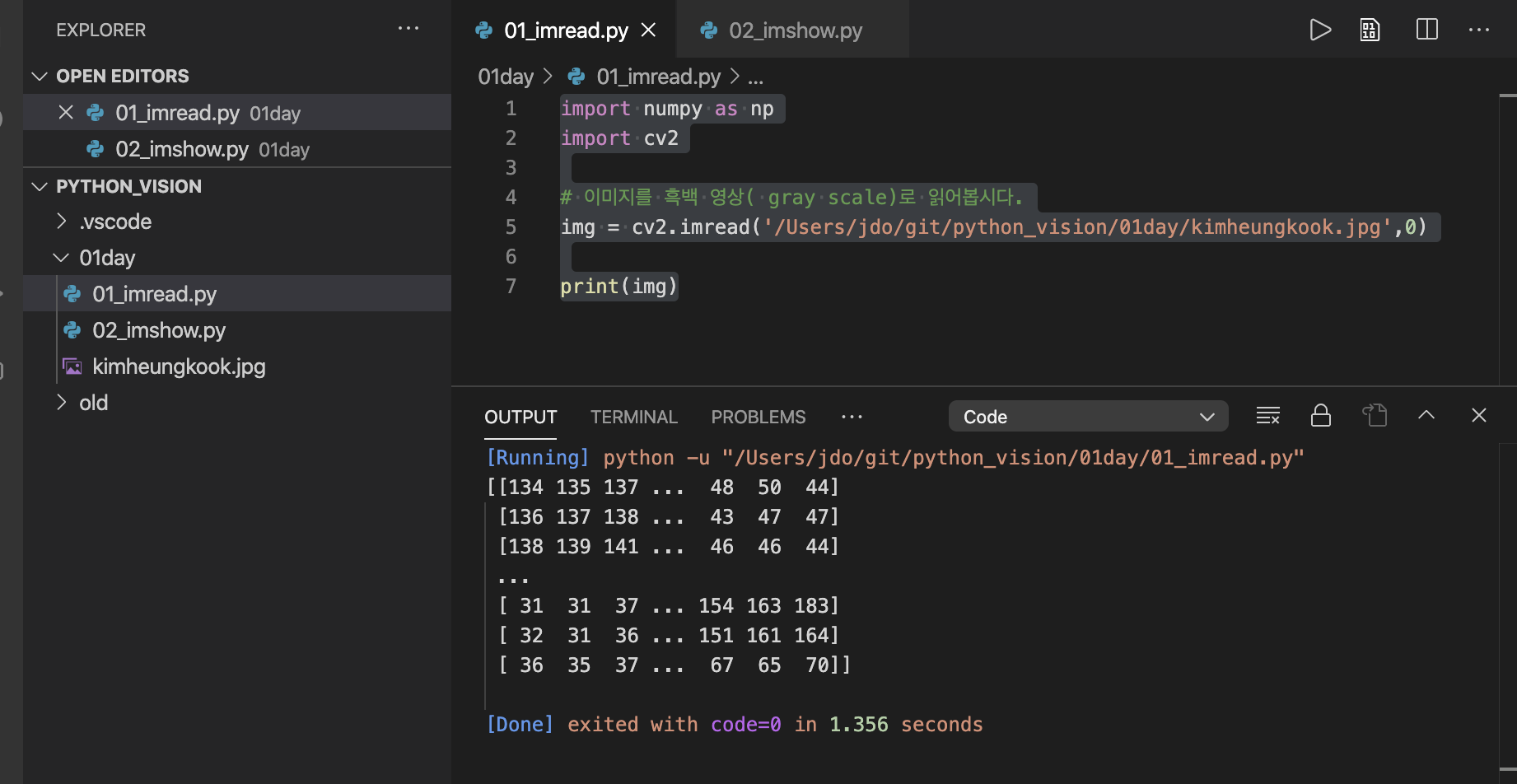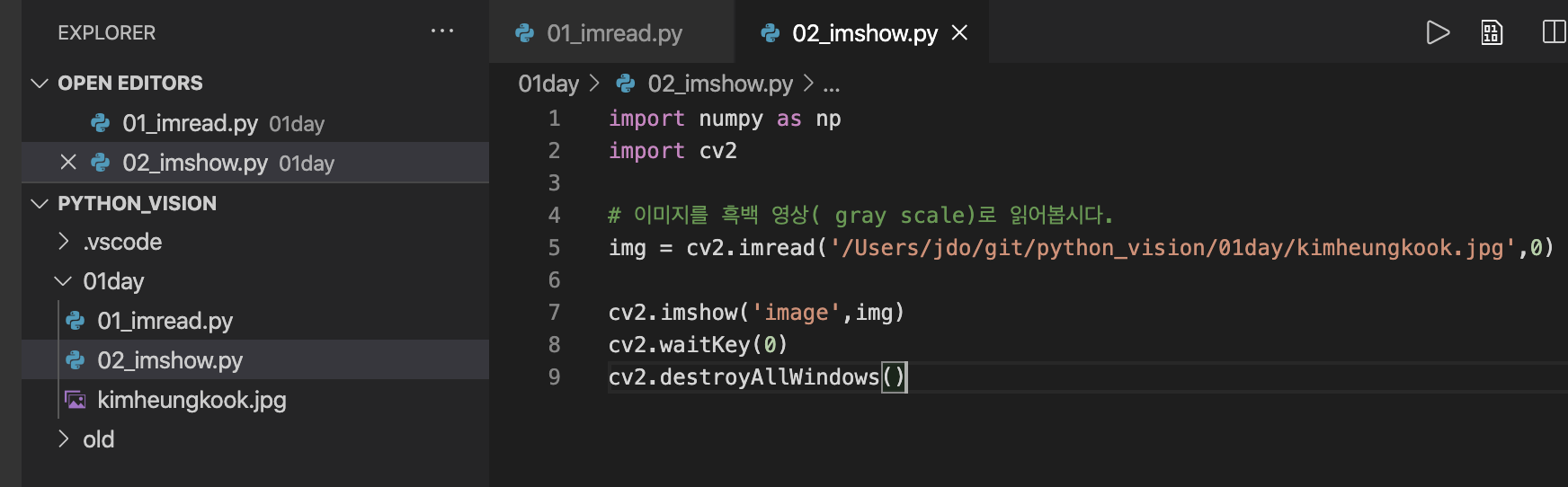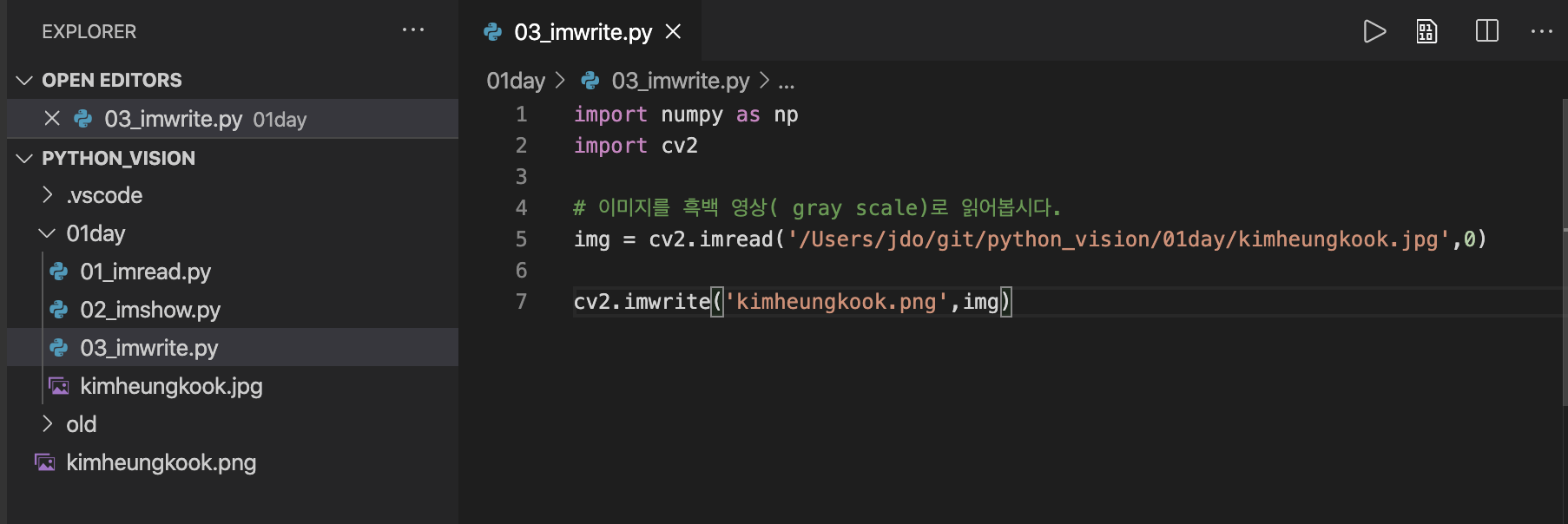기후 변화, 방사능 유출같은 세계적인 문제들로 인해, 그리고 에너지 소모를 줄이기 위해 많은 공학자들이 세로운 제어기 설계 방법을 찾으려고 노력하고 있습니다.
그러한 설계 방법을 그린 엔지니어링 green engineering이라고 부르며, 그린 엔지니어링의 목표는 오염을 줄이고, 사람에게 유해를 줄이도록 하는 제품을 만드는것이 목표라 할수 있겠습니다. 이러한 그린 엔지니어링의 원칙에 따라서 피드벡 제어 시스템의 유용함을 보여드리고자 합니다.
지구 온난화 문제와 오염을 줄이기 위해서는 환경 모니터링 시스템을 늘리고, 품질도 높여야만하는데요. 한 가지의 예시로 외부 환경을 관측하는 무선으로 이동하면서 감지하는 플랫폼들이 있습니다. 보내지는 전력과 전압의 변화 등을 측정하는것도 그러한 예시라고 할수 있겠습니다.
수많은 그린 엔지니어링 시스템들을 다루기 위해서는 신중하게 전류와 전압을 보아야만 하는데요. 전력 변환기는 전력 공급망 상에서 흘러가는 다양한 크기의 전류를 측정하고 모니터링을 할수 있어야 하며, 여기서 사용되는 센서들은 측정치가 제어 시스템이 적절한 동작을 하는데 필요한 정보들을 제공하므로 제어 시스템의 핵심 요소라고 할수 있습니다.
그린 엔지니어링에서의 제어시스템의 역활은 자동화와 정밀화 수준이 높아만 가면서 세계적으로 큰 역활을 하게 될겁니다. 그래서 이후에는 풍력 발전기같은 그린 엔지니어링의 제어나 태양의 밝기가 변화하는 사이에서도 전력 생산량을 최대로 하는 태양광 발전기 피드벡 제어 시스템을 설계해보겠습니다.
제어 시스템으로 개발할수 있는 다른 재밌는 것으로 IoT가 있습니다. 여기서 IoT란 Internet of Things의 약어로 많은 전자 장치들이 연결된것을 말합니다. IoT 네트워크 상에서 수백만의 장치들은 각자의 컴퓨터가 내장되어 인터넷에 연결 됩니다. 이러한 연결된 장비들을 제어해보는것은 제어 공학도에게는 신나는 일이라 할수 있을것 같습니다.
그래서 제어 공학은 재미있고, 도전할만한 분야라고 생각합니다. 제어 시스템은 본래 여러 분야가 혼합된 학문으로, 엔지니어링 커리큘럼 상에서 핵심역활을 한다고 할수 있겠습니다. 이 분야에서는 수학적 배경 지식이 많이 필요하므로, 정리와 증명과 같이 이론적인 부분들도 다루긴 할겁니다. 하지만 최종 목표는 현실에서 동작가능한 제어기를 설계하는 것이므로, ad-hoc(임기 응변)적인 방법과 직관력으로 피드백 제어기를 설계해 보겠습니다.
앞으로 배우는데 있어서 가장 중요한 것은 과거에 다루었던 문제와 이에 대답을 다시 찾아보는것이라 할수 있겠습니다. 그래서 학생들이 수많은 문제들과 해결방안 그리고, 수십년 전에 있어왔던 해결 방안에 대해서 배워보아야 합니다. 옛날의 학습 방법에서 학생은 이러한 문제를 고민하지 않고 단순히 과제들을 풀기만 했었습니다. 하지만 이 과정을 통해서 배우는 사람들이 이론적인 어려움을 줄이고 창의성과 즐거움을 찾길 희망하고 있습니다.
이제 피드벡 제어 이론의 구조에 대해서 살펴보고, 다양한 흥미로운 주제들을 드리고자 합니다. 그래서 여러분들이 피드벡 제어 시스템 이론과 실습에 도움이 되었으면 좋겠습니다.
'로봇 > 제어' 카테고리의 다른 글
| 제어시스템 - 2. 제어 시스템 소개 1 (0) | 2020.08.12 |
|---|---|
| 제어시스템 - 1. 공부할 내용들 (0) | 2020.08.12 |
| 제어공학 - 전달함수 부분분수 전개 및 역라플라스 변환 후 결과 (0) | 2020.07.12 |
| 소형 무인 비행체 6 - 정리 (0) | 2020.06.05 |
| 소형 무인 비행체 5 - 과제 2 (0) | 2020.06.05 |